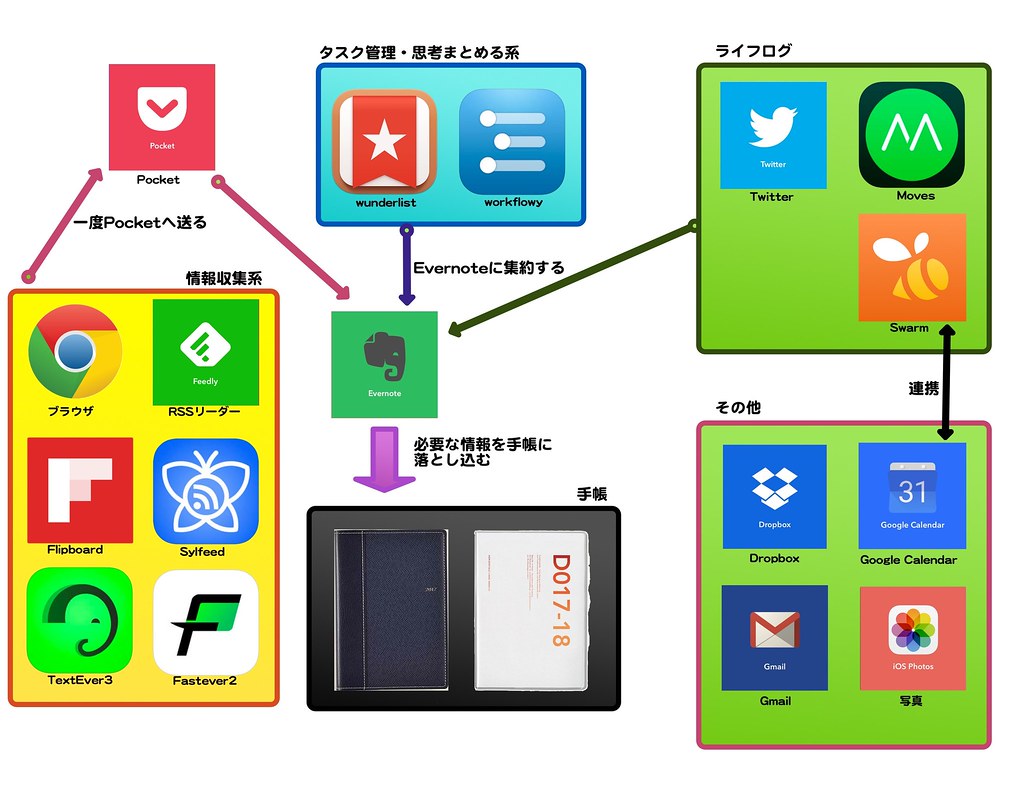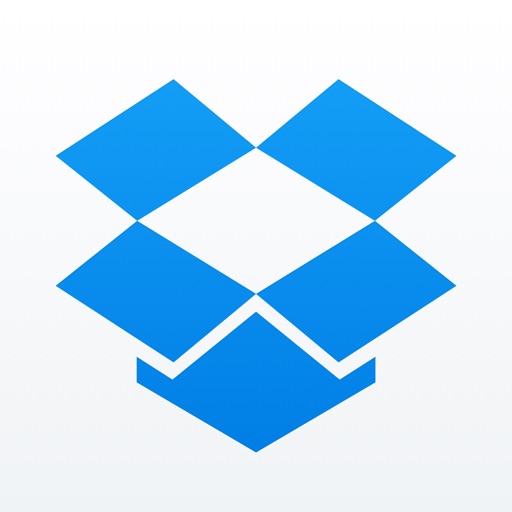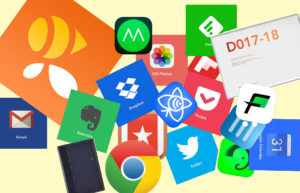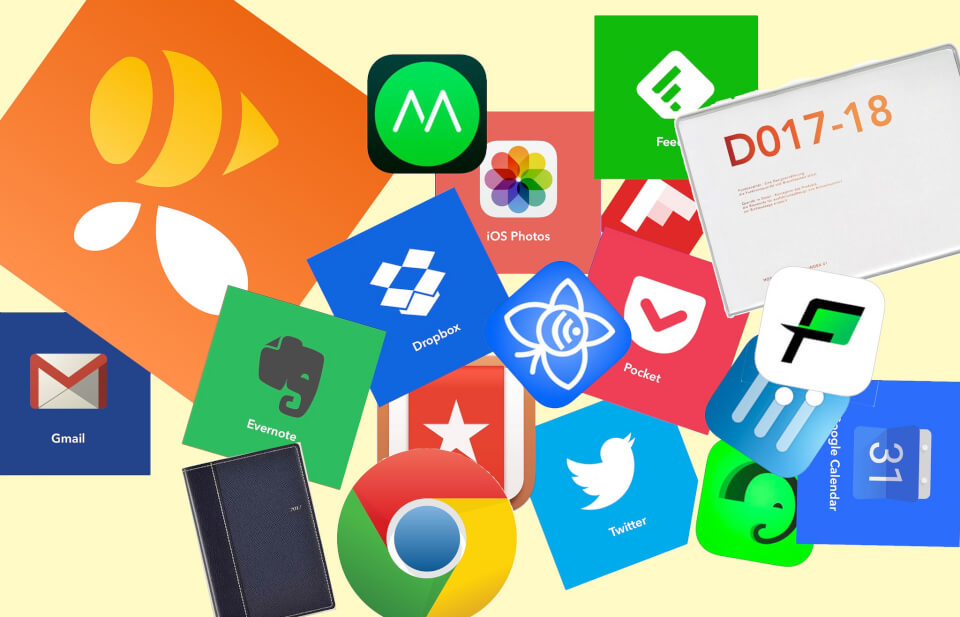
こんにちは。
ゆうです。
ここ数回に渡ってお話してきているこのシステムも今回で説明が終わります。
ここまでのお話は4つのパートに分かれていて、それは次のようなものでした。
(クリックしてもらえると過去記事に飛べます。)
情報のフローの確認
今回もそれぞれのアプリのお話に入る前に、全体図を再確認しておきましょう。
基本は各パートからEvernoteに情報が集約される形です。
今回は右下の「その他」の部分を説明していきたいと思います。
その他パート
その他という割り振りをされているものの、非常に重要なアプリばかりです。
Evernoteに集約される情報は後から閲覧されることが前提の情報、つまり後から変更を加えることが少ない情報であることが多い情報なのですが、ここで扱うアプリは変更を加え更新していく前提で扱われる情報が多いです。
Dropbox
(このリンクからDropboxに登録すると容量を500MB増やすことが出来ます)
クラウドでデータ管理している人にとっては今更説明の必要もないくらい有名なサービスですよね。
パソコンで扱うデータをそのまんま預けておけるようなサービスです。
USBメモリの代わりと考えると分かりやすい
USBメモリーの代わりになるものと言えばわかりやすいでしょうか?
仕事(学校の課題)で使うWordやExcelのデータをUSBメモリーに入れて持ち運んでいる人も少なくないと思います。
その場合、USB端子にメモリーを挿して、そこでデータを読み書きするわけですよね。
その代わりにネット上の自分専用のスペースにデータを入れて読み書き出来るサービスだと思えばいいと思います。
Word・ExcelのようなデータをDropboxに上げておくことも出来ますし、写真や音楽データを上げておくことも出来ます。
個人的にもう完成したデータはEvernoteに上げて保管する。
まだ更新をする可能性があるデータについてはDropboxを使うという住み分けをしています。
自分の場合、Dropboxに入っているデータは製作中のデータ、フォーマットが決まっている書類の原本などが多いです。
あとはどこからでもアクセスして作業がしたいようなもの。
例えば少し前にHTMLやCSSの勉強をしていたのですが、編集中のHTML・CSSのデータはDropboxに入れていました。
これらのデータの編集はテキストエディタさえあれば出来るので、このデータにアクセス出来る環境さえ整えておけばいつでも編集を続けることが出来たわけです。
こういったデータ置き場としてDropboxは最適だと思います。
入れたデータを消せば、その分容量は空く
Dropboxの場合、自分が預けることが出来るデータ量が最初の段階では2GBしかなく、預けられるデータ量は少ないのですが、一度データを預けてもデータを消せばその分また預けられるデータスペースは空くことになります。
ここは大きくEvernoteと違う部分で、Evernoteの場合は毎月60MBのデータを上げることが出来るんですが、Evernoteは一度上げると、データを消しても60MBの容量は減りません。
その代わり、1ヶ月経つとまた60MBデータを上げられるという内容で、毎月の上限を気にしておけばよく、2GB までのようなトータルの上限がないのが特徴です。
これらを加味すると、Dropboxは端末間のデータ移動に非常に向いていると言えるでしょう。
iPhoneからパソコンへ、パソコンからパソコンへ、というように。
データを端末から端末へ移動だけすればよく、Dropboxに保存しておく必要がないのであれば、データ移動後にそのデータを削除してしまえばDropboxの容量を圧迫することもありません。
容量を増やす方法もある
ちなみにデータ容量の2GBですが、人を紹介してDropboxを使ってもらうことで容量を増やすことが出来ます。
自分が紹介した人がDropboxを使ってくれると、1人につき500MBの容量が増えていきます。
よかったらこのリンクからDropboxに登録してみてください。
その他、TwitterでDropboxをフォローすると容量が増えるというような増やし方もあるので、その辺はうまく利用して容量を増やしてもらえればと思います。
ちなみにDropboxは有料プランもあって、毎月1000円1TBというプランが一番下の有料プランです。
お好みでGoogleドライブ等を使ってもらっても問題はないですね。
Gmail
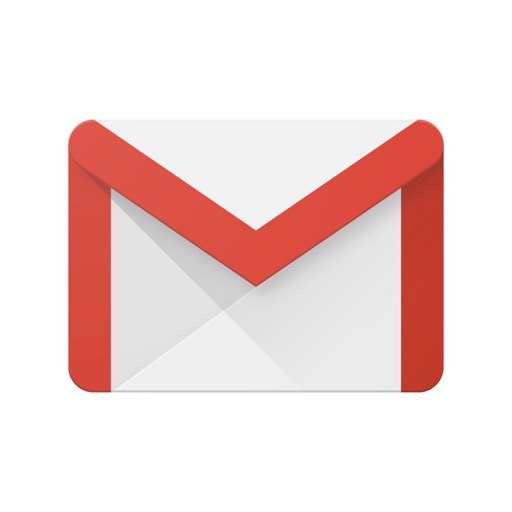
これももはや説明の必要もないくらい有名なメールサービスだと思います。
どのメールサービスでもいいと言えばいいんですが、強いてGmailの強みを言うならば検索機能が強いことでしょうか。
またラベル機能により、分類も簡単に出来ます。
ラベル機能というのは乱暴に言うなら、メールをフォルダ分けするような機能のことです。
あとはDropboxと連携することが出来て、Dropboxの中にあるデータを添付してGmailで送信したりすることが出来ます。
この辺の連携の使い勝手もよくて、 Gmailに落ち着いています。
データ量も15GBまでは無料で保存しておけるので、よほどのことがない限り、そうそう容量が足りなくなることもないかと思います。
Gmailのアプリを使わなくても、他のメールソフトにGmail.を連携させて使うことも可能です。
いずれ、この辺りについても詳しくお話出来ればと思います。
Googleカレンダー
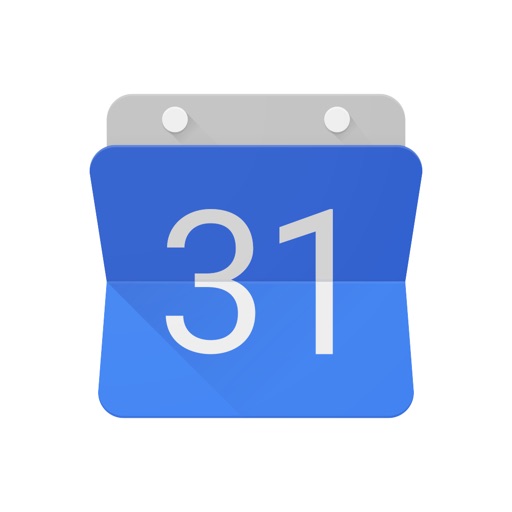
Googleが提供するカレンダーサービスで、これに関しては存在は知っていても使ってない人もいるかもしれませんね。
手帳のような感じで仕事の時間を登録したり、授業の時間などを登録したりすることが出来るんですが、個人的にはあまり細かい予定を管理するのには使っていません。
予定は基本的に手帳で管理しているからです。
では、なぜわざわざGoogleのカレンダーを使うのか?という話になってくるかと思いますが、理由は2つあります。
- 予定の共有が出来る。
- リマインダーをかけられる。
- 他のカレンダーを読み込める。
予定を共有する
学校の予定やバイトの予定等を打ち込んでおけば、お互いが何をしているか把握しやすいと思います。
まあ…そういうの把握されるのイヤだという人もいるかもしれませんけど…。
それはともかく、仕事の予定を同僚と共有することも出来るので、使い方によって便利に使えると思います。
繰り返しの予定にリマインダーをかけて通知させる
2つ目のリマインダーがかけられるというのは、登録した予定をスマホに通知させることが出来るということです。
これ、地味に便利です。
短期の予定なんかは手帳で管理出来るんですが、一番効いてくるのは繰り返しその予定が発生する場合です。
自分の場合、月一でシェーバーをメンテナンスするという予定が登録されていて、毎月1日にその通知がされるように設定してあります。
Googleのカレンダーはデジタルのカレンダーなので、毎月通知させるといった設定が簡単に出来るんですよね。
毎月とか毎週発生するようなことはGoogleカレンダーに入れて、自動で通知させてしまった方が楽ですよ。
他のカレンダーを読み込む
最後の他のカレンダーを読み込めるというはちょっとややこしいのですが、そもそもGoogleカレンダーというのは、カレンダーを切り替えることが出来るんです。
例えば仕事用のカレンダーに仕事の予定を、プライベート用のカレンダーにプライベートの予定をというような登録方法を取ることが出来ます。
仕事用カレンダーに登録されている予定だけを表示させることも出来れば、全てのカレンダーに登録されている予定を同時に表示させることも出来ます。
色分けみたいなものだと思ってもらってもいいかもしれません。
パパの予定は青で書く、ママの予定は赤で、息子の予定は緑で、みたいな。
色分けの代わりにカレンダーを切り替えるというようなイメージを持ってもらえれば、だいたい合ってると思います。
話がそれましたが、外部からデータを読み込んで、一つのカレンダーとして表示出来る機能があるということです。
前回の記事でSwarmのチェックイン履歴をGoogleカレンダーに読み込ませているというお話をしましたが、まさにこの機能を使ってそれを実現しています。
色々なカレンダーが公開されていて、日本の祝日というようなカレンダーもあれば、スポーツチームの年間スケジュールといったカレンダーもあります。
自分の好きなカレンダーを読み込ませて眺めているのも、意外と面白いですよ。
他のカレンダーアプリと連携させる
余談ですがスマホのカレンダーアプリはたくさんあります。
Googleカレンダーを連携させることが出来るアプリもたくさんあるので、いろいろ試して自分の好みのものを使うといいかと思います。。
自分はカレンダー機能はカレンダー機能で独立したものの方が好みで、かなり色々試しましたが今は「Staccal」というアプリに落ち着いています。
これはiPhoneの通知センターに今日・明日の予定を一覧で表示させることが出来るという理由で選んでいます。
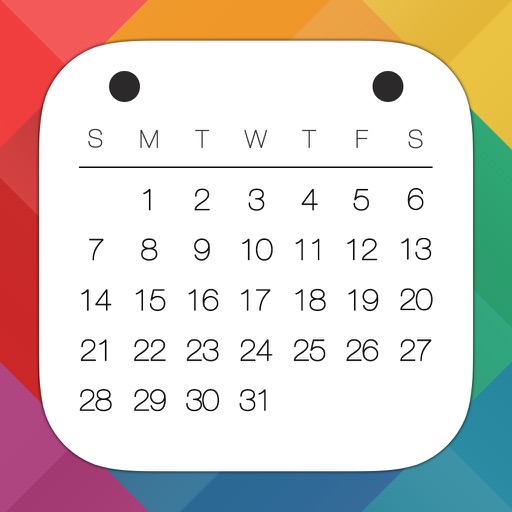
通知センターはいらんという方はこちらの「Calendars 5」も視野に入ってくるのではないでしょうか?
最終的にstaccalに乗り換えはしましたが、かなり長い間使っていたカレンダーアプリです。
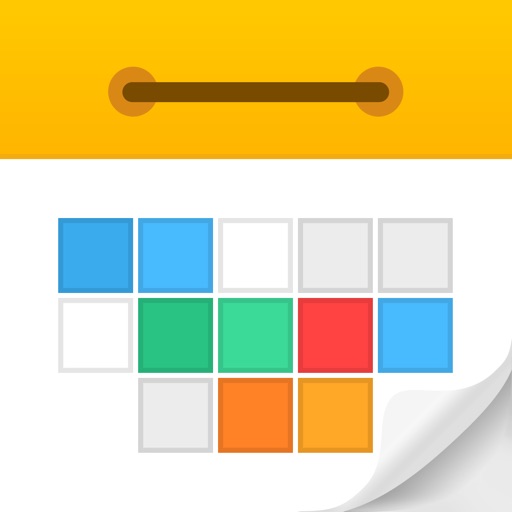
Googleフォト
最近、写真を無制限で預けておけるアプリを見かけますが、Googleが提供しているその手のアプリだと思ってもらえればいいと思います。
アプリをダウンロードして、Googleのアカウントでログインすれば、スマホ内の写真がGoogleフォトに上がっていくようになります。
ほぼ自動なのですが、アプリを起動してあげないと写真が上がっていかないので、たまに起動だけしてあげるといいと思います。
1枚1600万画素までなら無料で保存可能
1枚の写真の画素数が1600万画素よりも下ならば、無制限で写真を上げておくことが出来ます。
それ以上の写真はGmailと共用の15GBの容量を消費して、保存していけます。
もちろん動画を上げておくことも出来ます。
1600万画素がピンと来ないかもしれませんが、iphone7のカメラが1200万画素だとのことなので、そのままの画質で写真をGoogleフォトに上げていけそうですね。
Androidの方でもほとんどの機種で画質そのままで上げられそうです。
ちなみに2000万画素の写真を上げようとすると、1600万画素に圧縮して無制限プランで写真を保存するか、2000万画素のまま15GBの容量を使って写真を保存するかの2択になるということになります。
人物検索がかなり便利
この手のアプリ、自分はGoogleフォトしか使ったことがないので他との比較は出来ませんが、何かと便利だと思います。
写真の検索が出来るんですが、撮影場所、写真の種類、人物などで引っ掛けられるんです。
人物検索というのは写っている写真の人物を顔認識してくれて、誰々が写っている写真という風に検索をかけられる機能。
例えばA君が写っている写真を出せと検索をかければ、A君の写った写真だけが出てくるわけです。
100%の精度ではありませんが、十分過ぎるほど便利です。
デジカメの写真をインポートすることも出来る
パソコンからGoogleにつないで、フォトのページを開いてそこからアップロードすることも出来ます。
デジカメで撮った写真をパソコンに移しておけば、ドラッグ&ドロップだけでGoogleフォトに写真を上げることが出来ます。
もしデジカメで撮った写真に日付けのデータが入っていればデジカメで撮影した日付けに写真が入るんですが、日付けデータがなかった場合はアップロードした日付けにその写真が全部入ることになります。
弱点はWi-Fiがないと写真がサクサク見られない
こうしてGoogleフォトに写真をどんどん上げていくと、数年前の写真にスマホからアクセスすることが出来る状態になるんですが、ここで弱点が一つ。
Wi-Fiにつながっていないと、写真の読み込みにめちゃくちゃ時間がかかるということです…。
というか、もはや読み込まないと言ってしまっていいかもしれません。
それでもそこまでの弱点にはならないと自分は思っています。
なぜなら、最近の写真はスマホにデータがあるので、そちらを見れば閲覧できるからというのが一つ。
もう一つは、今はフリーのWi-Fiがあちらこちらに飛んでいる状態であるということ。
1人で電車に乗っている時に数年前の写真が見れなくて困ることは少ないでしょうし、人と集まる時は誰かの家にしても、どこかのお店にしても、ネット環境が整っていることが多いと思うのです。
だからWi-Fiがないと写真が見られないという弱点もそれほど大きなものでないと感じています。
その弱点があったとしても、受けられる恩恵の方が遥かに大きいと思います。
まとめ
今日はDropboxやカレンダーなど、主に単体で使っているアプリやサービスを紹介しました。
これで自分に関する情報から仕事で必要なデータまで、ネットさえあればいつでもどこからでもアクセス出来る環境が整えることが出来るはずです。
ここで紹介したことは自分が使っているほんの一部の機能ですが、どれも掘り下げようと思えばもっと掘り下げた便利な使い方が出来るものだと思います。
これで全てをクラウドにつなぐという話も一段落着く訳ですが、これらを全て行うとどんなことが起こるのでしょうか?
今度、それについてお話できればなと思っています。
今日お話したことも毎日をとても便利にするものばかりなので、ぜひ使ってみてくださいね。
他のパートもぜひお読みください。
昨日よりほんのちょっとステキな明日があなたに訪れますように。