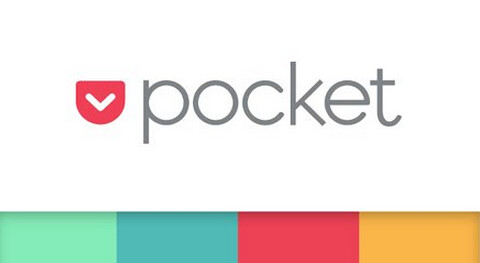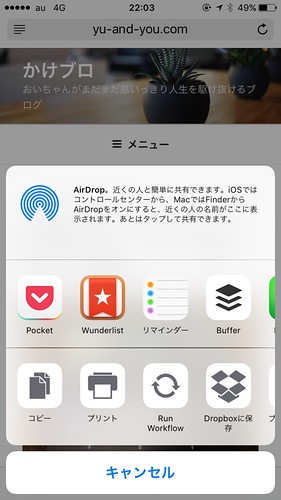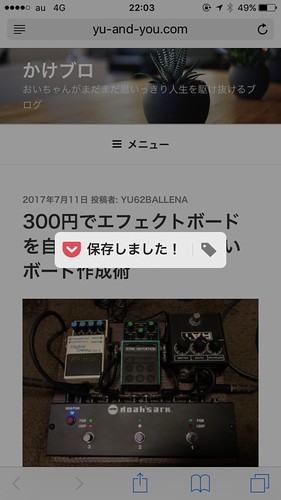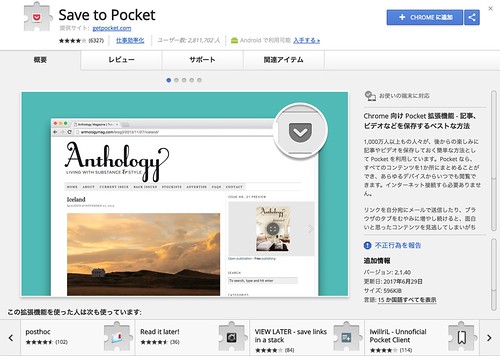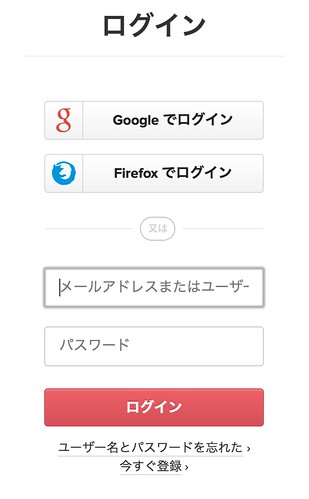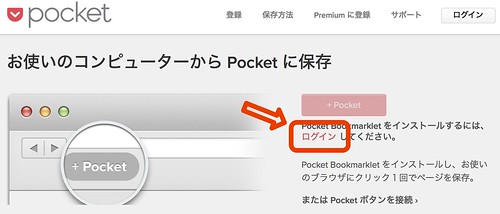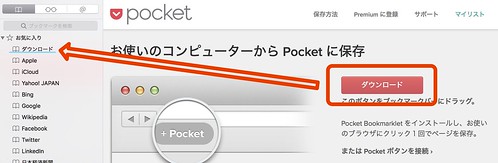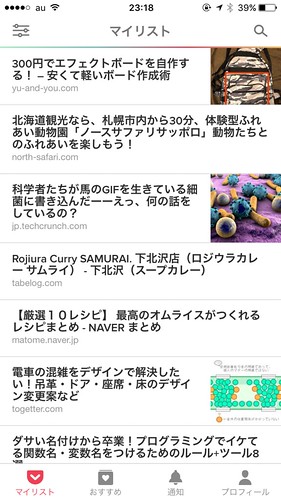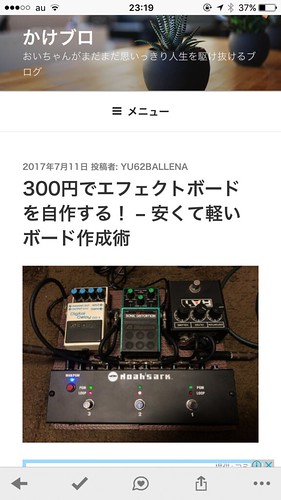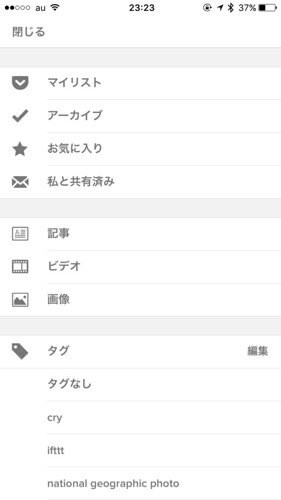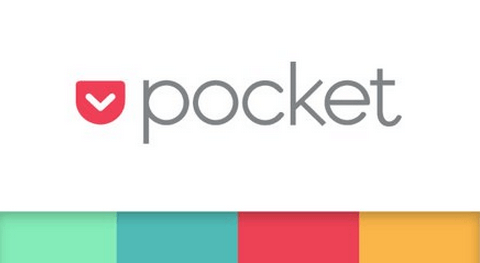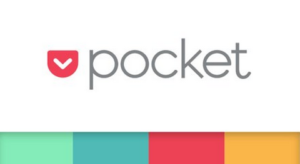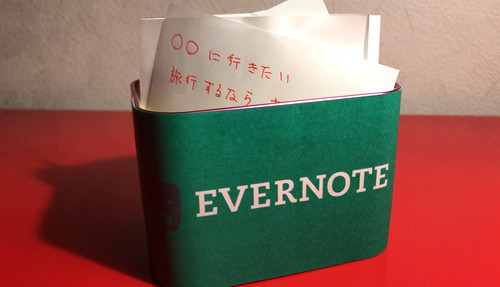こんにちは。
ゆうです。
今回はPocketというサービスをご紹介します。
Pocketはいわゆる「後で読む」系のサービスの一つになるのですが、ネット上のこの記事面白そうだけど今すぐ読んでる時間はないんだよな…というような時に、Pocketに記事を送っておくことが出来るようなサービスです。
後でPocketにアクセスする、もしくはアプリを開くと送っておいた記事だけが並んで表示されるというわけです。
これがなにげに結構便利に使えるんです。
後で読もう、の他にも、Evernoteに保存するまでではないんだけどもう一回くらい確認したいとか、そのくらいのレベルの記事をPocketに送っておくと見直すのが楽です。
そうじゃない場合はブラウザのブックマークに登録して、その都度呼び出すことをしなくてはならないですし、読んだ記事かそうでないのかの見分けもつきません。
その辺り、Pocketなら一目瞭然です。
何はともあれ登録
さっそく使い方を紹介していきたいのですが、とりあえずPocketに登録してしまいましょう。
Googleアカウントで登録、もしくはメールアドレスで登録の2通りを選べます。
登録は次のリンク先に飛んで行うか、アプリをダウンロードしてアプリ上で行うかです。
記事をPocketに送ってみる
それではさっそく記事をPocketに送ってみましょう。
パソコンから送るのとスマホから送るのでは少々やり方が異なります。
それぞれ見ていってみましょう。
iPhoneで送る
iPhoneの場合、まずPocketのアプリをダウンロードしておかなくてはなりません。
その上でWeb閲覧中に共有ボタンを押すとPocketのアイコンが出てくるかと思います。
そのアイコンを押してあげれば、それだけで表示中の記事がPocketに送信されます。
Androidもやり方は同じで、共有ボタンからPocketを押すだけですね。
簡単ですよね。
パソコンから送る
パソコンから送る場合、Chromeなどについている拡張機能を使う方法と、ブックマークレットという機能を使う方法があります。
どちらも一度設定してしまえば簡単なので、順番に見ていきましょう。
ー Chromeの拡張機能を使う
設定も運用も一番これが楽なのではないかと思います。
Chromeは拡張機能というものを追加する機能があるのですが、その中の「Save to Pocket」という拡張機能を入れていきます。
上記のリンクに飛ぶと、次のような画面が現れます。
右上のCHROMEに追加のところをクリックすると、次のような確認画面が現れます。
ここは拡張機能を追加を選びましょう。
するとChromeの画面右上辺りにアイコンが現れ、Save to Pocketを追加しましたと表示されます。
そのアイコンをクリックすると、次のような画面に切り替わり、ログイン画面になります。
ここで、自分がPocketに登録した時の情報でログインしましょう。
これで準備は完了です。
あとはネット閲覧中にPocketに送りたい記事を見つけたら、先程のアイコンをクリックすると表示中の記事がPocketに送られるようになります。
ー ブックマークレットを使う
上で紹介したような拡張機能がないブラウザを使っている方は、ブックマークレットという機能がオススメです。
ブックマークレット…とは?
という方もいるかと思いますが、ブックマークと同じようにブックマーク一覧に登録しておいて、ブックマークを選ぶように登録したブックマークレットを選ぶと表示中の記事がPocketに送られるという機能のことです。
ブックマークレットはこちらからダウンロードしましょう。
ここにアクセスすると次のような画面が開くと思います。
赤で囲った部分からログインしましょう。
ログインが済むと次のような画面に切り替わります。
ダウンロードの部分からドラッグ&ドロップの形でお気に入り(ブックマーク一覧)にブックマークレットを登録することが出来ます。
次からこの「ダウンロード」と書かれたブックマークレットをクリックすることで、表示中のWebページをPocketに送ることが出来るようになります。
送った記事を見る
さて、記事が送れるようになったら、送った記事を見てみましょう。
記事を見るのはスマホのアプリを開くのが一番簡単です。
こんな感じで送った記事一覧が表示されるはずです。
読みたい記事をタップすると、その記事の内容が表示されます。
画面下の左向きの矢印をタップすると、また記事一覧に戻ります。
一覧の記事名を左か右にスワイプすると次のような表示に切り替わります。
6個のアイコンが並んでいますね。
一番左から、タグ付けボタン、アーカイブ、お気に入り、おすすめ、削除、共有ボタン、という風になっています。
タグはEvernoteの記事ですでにお馴染みだと思いますが、Pocket上の記事にタグをつけて、同じタグを持つ記事だけを表示させることも出来ます。
アーカイブは既読処理をして、記事一覧から既読一覧へ記事を移動することだと思ってください。
お気に入りは個人的にはあまりつかってないですね。タグ付けで似たようなことが出来るので、タグで処理しています。
おすすめは別のPocketユーザーにこの記事おすすめという情報を流すことが出来ます。
削除、共有ボタンはそのままですね。
自分の場合、このPocketから必要な記事に関してはEvernoteに転送することになるので、Pocket上で緻密に記事を整理することはありません。
ほぼ、アーカイブ処理をするだけです。
Pocketにはいくつかフォルダのようなものがあります。
最初の記事一覧の左上のアイコンをタップすると、上の写真のような画面が開きます。
このマイリスト、アーカイブ、お気に入りがフォルダのようなものだと思って下さい。
パソコンやスマホから送った記事はマイリストに入ります。
マイリストにあった記事を読んでアーカイブ処理をすると、アーカイブフォルダに移動します。
アーカイブとはすでに読んだ記事を入れておくところだと思えばいいと思います。
読んだ記事をアーカイブすると、Pocket上から消えることはありませんが、マイリストの一覧からは消えます。
記事を削除するとPocket上から消えます。
自分は読み終わった記事は全てアーカイブで処理しています。
まとめ
ここまでの操作でPocketに記事を送り、それを読み、読んだ記事はアーカイブしてマイリストのフォルダを簡単に整理することも出来るようななったはずです。
これをうまく使えるようになると、短時間で情報の処理が出来るようになります。
今回は登録の仕方から導入、基本的な操作をお話しましたが、次回はこれを具体的に運用する際に、どんな考え方で使っていくのかをお話してみたいと思います。