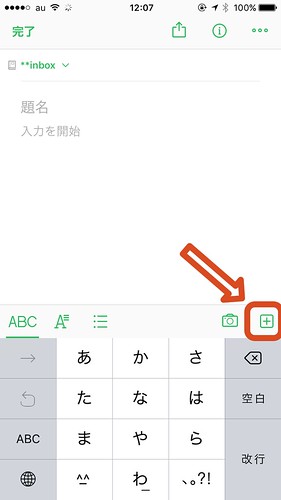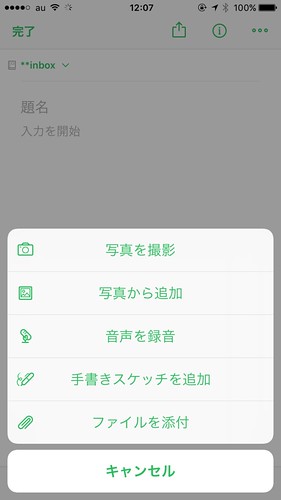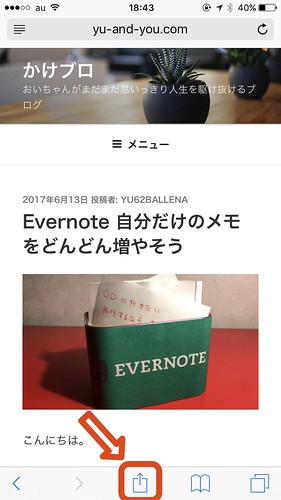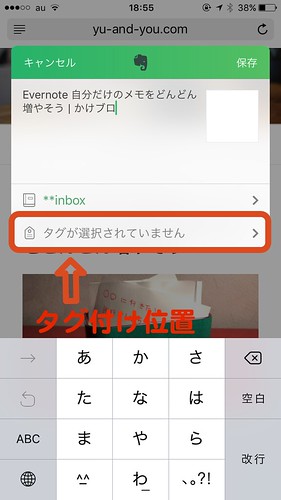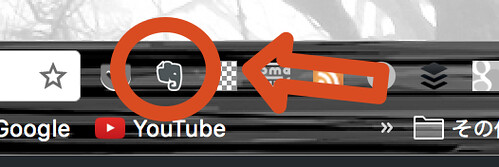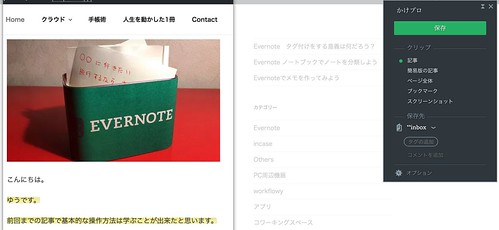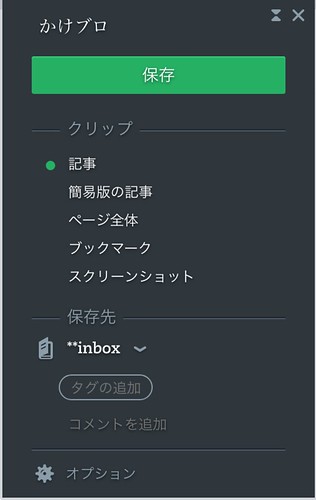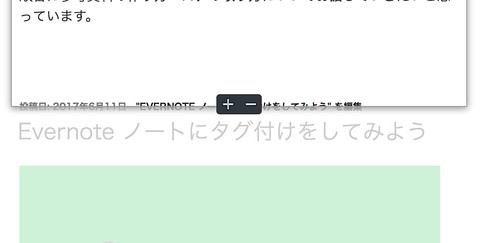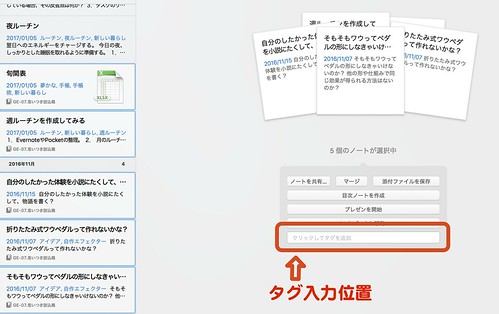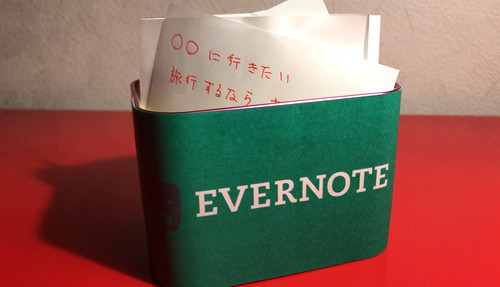こんにちは。
ゆうです。
Evernoteに何をメモしているのか?という話を前回からしていますが、大きく次の3つをメモしています。
- 自分に関わること
- 参考資料
- ログ
昨日の記事ではこの内の自分に関わることについてお話をしました。
とにかく思いつきをメモして、自分だけのデータベースを育てようという内容です。
今日は参考資料を集める方法についてお話したいと思います。
参考資料とは?
ここでいう参考資料とはどんなものなのかと言いますと、例えば仕事のプロジェクトで必要になる資料だとか、学校の課題をやる時に必要になる資料だとか、こういうものをいいます。
資料と呼べるもの、もしくは資料として使える可能性のあるものを全部Evernoteに入れていって、それらをタグによって分ける。
そして、必要な時に必要なプロジェクトの資料だけを並べて表示させて使う、というのが基本的な流れになります。
思いつきの時と違って、明確に「◯◯に時に使うもの」というように、目的がはっきりしているのが特徴になります。
参考資料は写真やWebクリップを駆使する
自分に関する情報を集める時と違って、資料は紙媒体の物であったり、メールの内容であったりする場合が多いかと思います。
また、場合によっては現場の情況が必要になったり、方法をインターネット上に求める場合もあるのではないでしょうか。
Evernoteの場合、文字情報でだけでなく写真を記録することも出来ますし、ホームページをまるまるクリップして記録しておくことも出来ます。
文字だけでなく、多彩なインプットの方法が取れるので、これらを駆使して資料を集めていくことが出来るわけです。
写真を上げる
写真はほとんど場合で、スマホからEvernoteに送ることになると思います。
iPhoneの場合だと、
新しいノートを作ったら、赤い囲みの「+」を押します。
すると次のような画面が出てきます。
いろいろと出てきますね。
簡単に説明しちゃいます。
- 写真を撮影:この場でカメラを起動して、撮った写真をEvernoteに送る
- 写真から追加:iPhoneの中に入っている写真をEvernoteに送る
- 音声を録音:その場で録音
- 手書きスケッチを追加:手書きで文字や絵を書いてメモ出来る
- ファイルを添付:Dropboxと連携して、ファイルを送れる
デジカメで撮った写真をEvernoteに上げる場合、写真をドラッグ&ドロップ、もしくはコピペの要領でEvernoteに貼り付けてもらえれば、Evernoteへのメモは完了します。
Webクリップ機能を使う
実はEvernoteには見ているWebページをまるごとキャプチャーして、Evernoteに保存する機能があります。
調べ物をしていてWebページを見ることはよくあると思います。
これをまるごとEvernoteのメモ出来る便利な機能です。
使い方を確認しておきましょう。
iPhoneでWebクリップ
ブラウザによって多少の差はあると思いますが、基本は共有ボタンから送れると思います。
ここでは例としてsafariで送る方法をご紹介。
赤で囲ったボタンが共有ボタンです。
すると、何にデータを送るのかを選ぶ画面に変わるので、その中からEvernoteを選びましょう。
Evernoteを選ぶと次のような確認画面が開きます。
問題がなければ右上の保存を押して、Evernoteへの保存は完了です。
最後の確認画面で送る先のノートブックの選択と、タグ付けを行ってしまうことも出来ます。
自分は「**inbox」という名前のノートブックを作って、何でもそこに放り込むようにしています。
このinboxの考え方はまた後日お話出来たらと思います。
パソコンでWebクリップ
個人的にはパソコンからのクリップの方が便利だと思っています。
ここからダウンロード出来るので、持っていない人は入れてしまいましょう。
こちらも使い方は簡単。
Webクリッパーのインストールが終わると、chromeの場合、右上の辺りに次の画像のようにEvernoteのマークが出てきます。
これをクリックすることでWebクリッパーが起動します。
基本は右側に開いた窓の上の方にある「保存」を押せば記事の保存が完了します。
Webクリッパーを起動した状態で、マウスのボタンを押したまま文の上をなぞると、そこがハイライトされて、ハイライトされた状態でEvernoteに送ることも出来ます。
この機能、地味ながらすごい便利です。
見返す時に、この記事の中の何が大事だと思ったのかがすぐに分かります。
この画面の中の「クリップ」の部分で記事だけをクリップするのか、Webページ全体をクリップするのかなどを選べます。
また「保存先」で保存するノートブックの選択や、タグ付けを行うことも出来ます。
「クリップ」で「記事」を選択している時については、記事のどこまでを保存するかを選択することが出来ることがあります。
クリップする範囲が表示されているかと思いますが、その表示を下までたどると次の画像のようなマークが見つかります。
「+」を押せばクリップ範囲が広がり、「−」を押せば範囲が狭まります。
これでiPhoneからもパソコンからもWebページをEvernoteに保存出来るようになりました。
タグによってプロジェクトごとに資料を分類しておく
ここまで書いた方法でWebページを保存することが出来るようになったら、何の資料なのかタグで分類だけしておきましょう。
タグはパソコンからだと複数のノートに一気に付けることも出来るので、パソコンで処理するほうがオススメです。
Windowsならctrl、Macならcommandを押しながらノートを選ぶと、複数のノートを選択していくことが出来ます。
この状態でタグを入力すると、選んだノート全てに対して一括でタグを設定できます。
このタグ付けをした状態を作っておけば、あとはタグによって必要な情報をすぐに検索することが出来ます。
前にも話した通り、タグは一つのノートに対して複数設定できるので、いくつか考えられる検索軸がある時は複数設定しておくべきです。
ノートを作る・タグを付けるというサイクルで整理しようとすると面倒なので、数日に1回パソコン側でまとめてタグ付けだけしておく時間を作るといいのではないでしょうか。
数日のスパンについては、必要に応じて毎日夜にやるとか、週に1回やるとか調整してみてください。
まとめ
資料を集める際に文字情報・写真・Webページからの情報を駆使出来るようになると、かなり扱えるものが増えると思います。
今日はこれらの全てをEvernote上にまとめることが出来るようになったはずです。
更にタグだけでいいから整理しておくことで、すぐに必要な情報を取り出せるようになります。
また、複数のタグをつけておくことで検索の軸を変えることも出来ます。
ただし資料を集める時、ある程度は何に使う資料なのか?という目的をハッキリさせてから記事を集めた方がいいと思います。
何でも保存出来るEvernoteですが、何の目的もなく何でもかんでも放り込んでいくと、Evernote内が雑多になってしまうのも事実です。
何でもかんでも放り込んで、後で検索すればいいという考え方もあるのですが、この資料集めに関してはあまりに余計な情報が入りすぎると、一覧性が悪くなるという欠点が生まれてしまいます。
次回は最後に残ったログの記録についてお話したいと思います。
【関連記事】