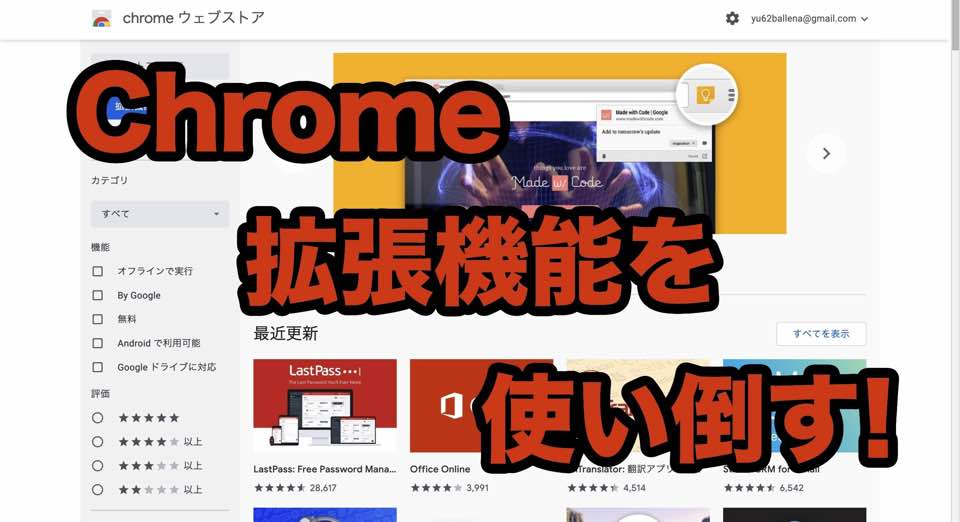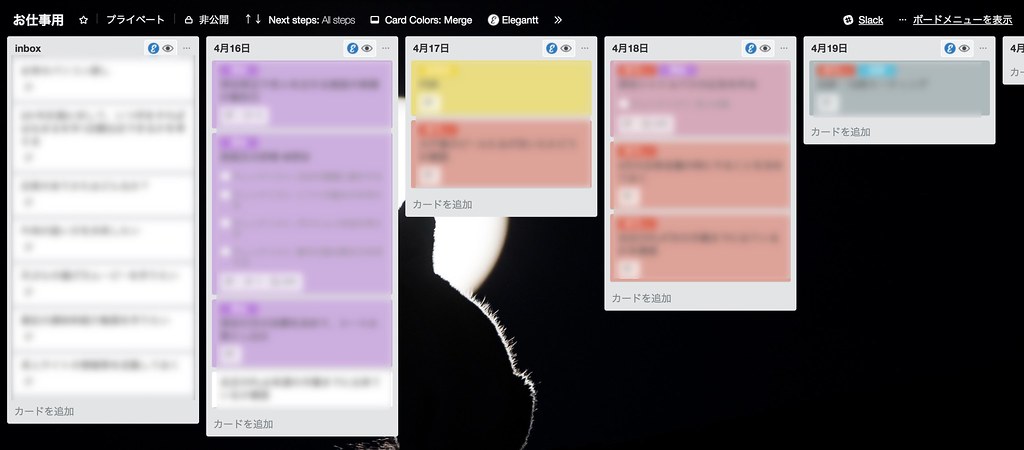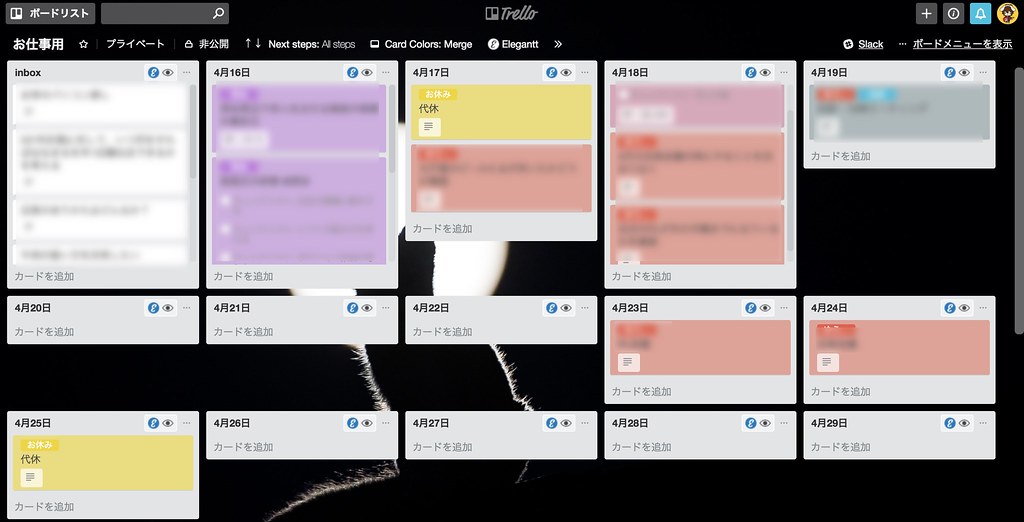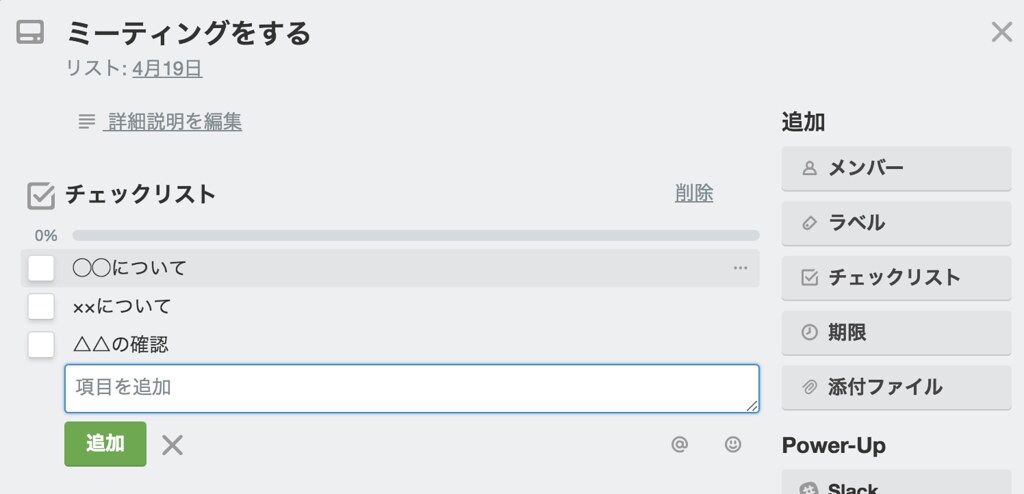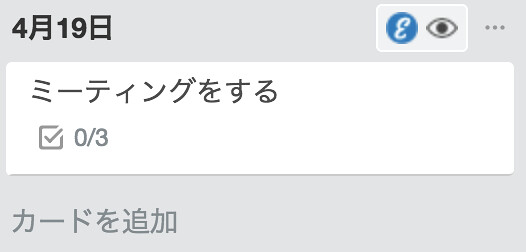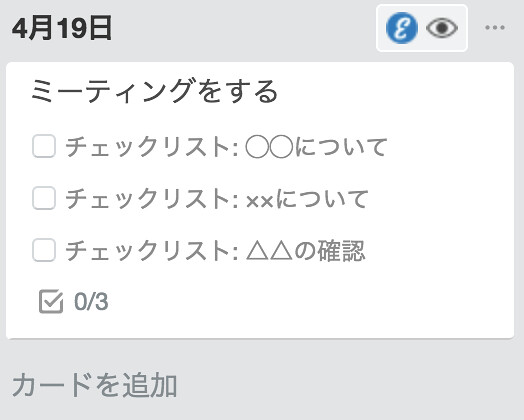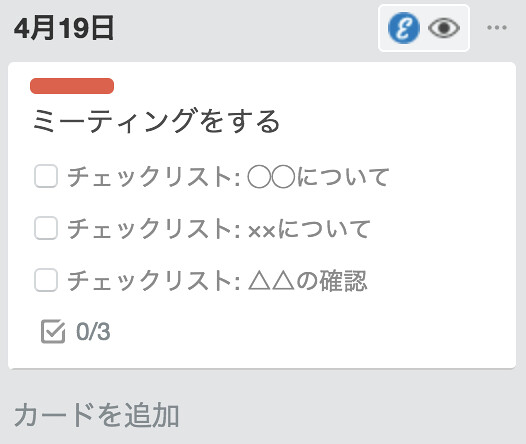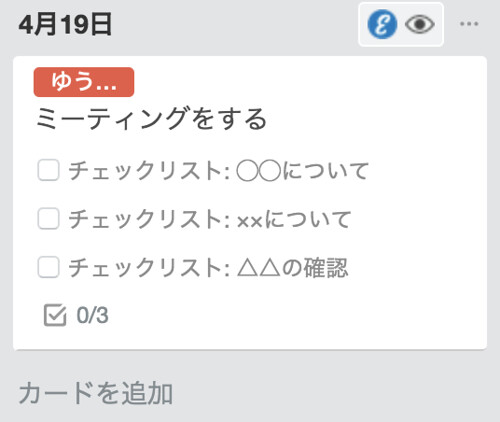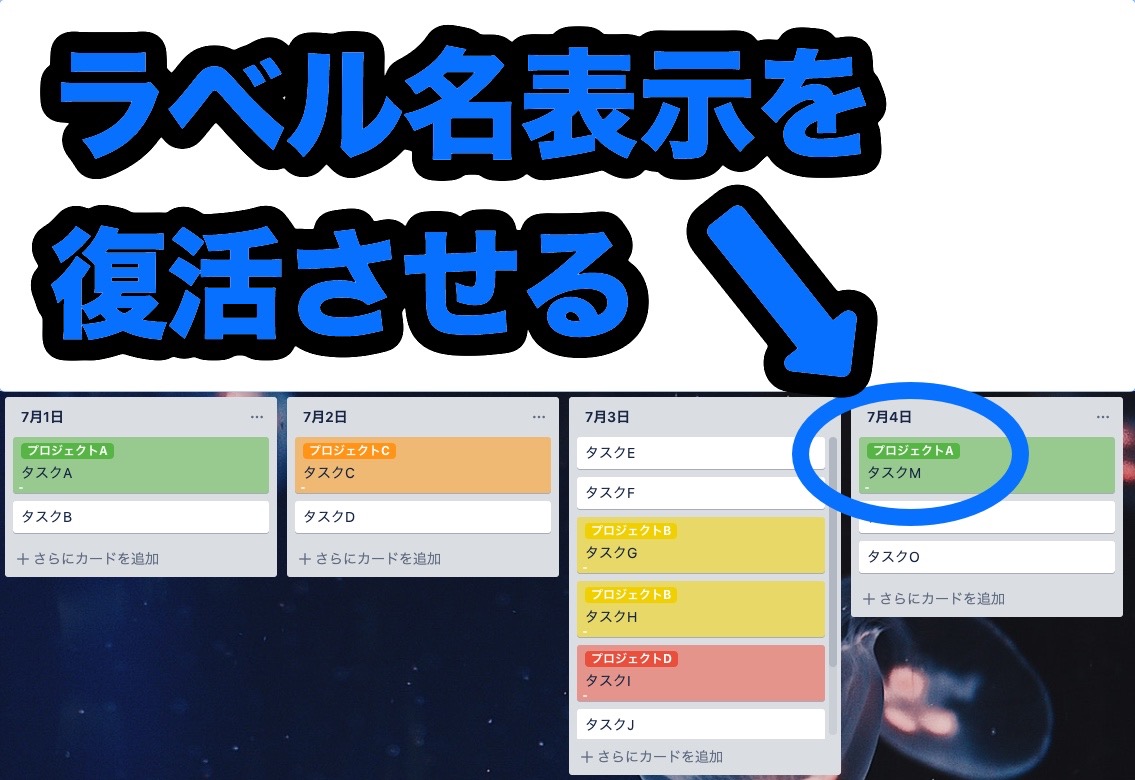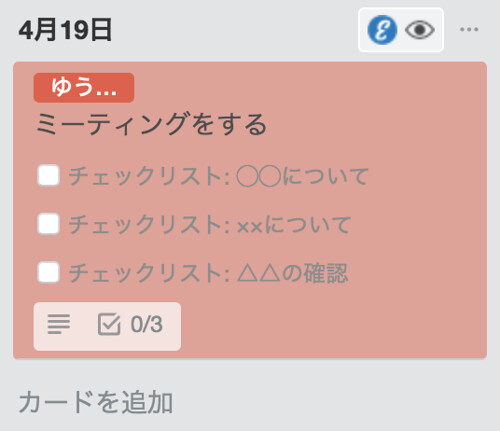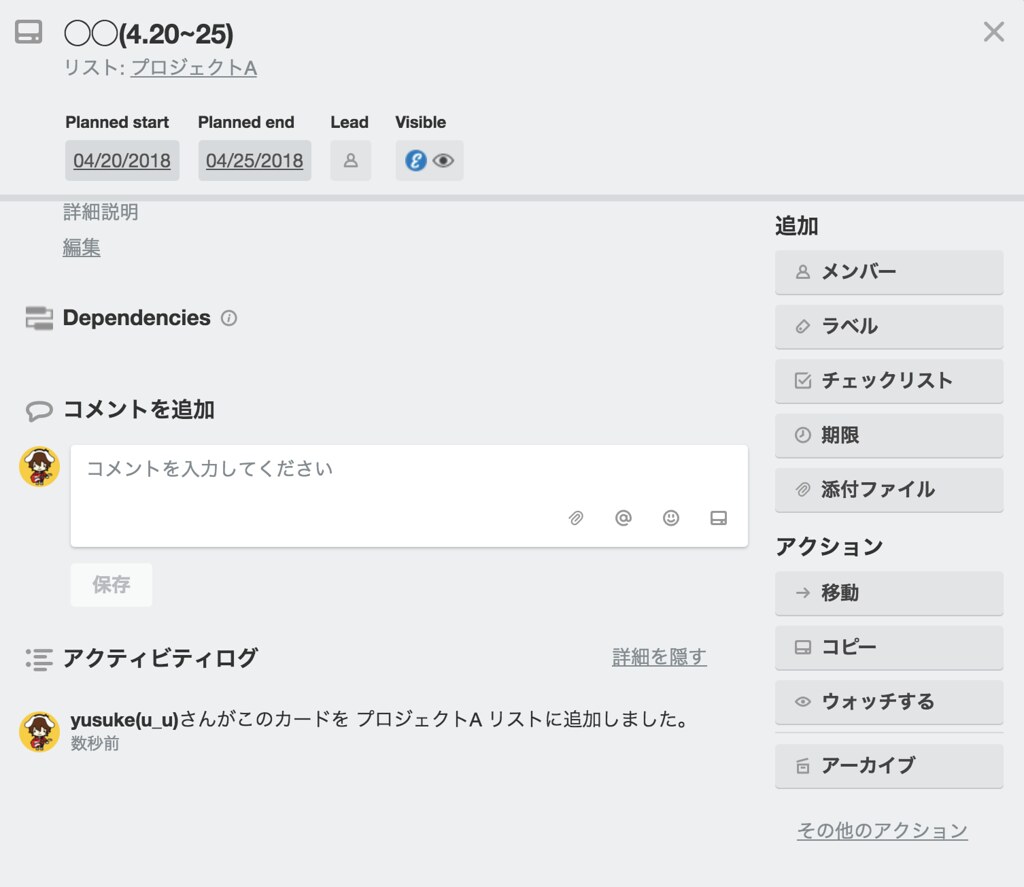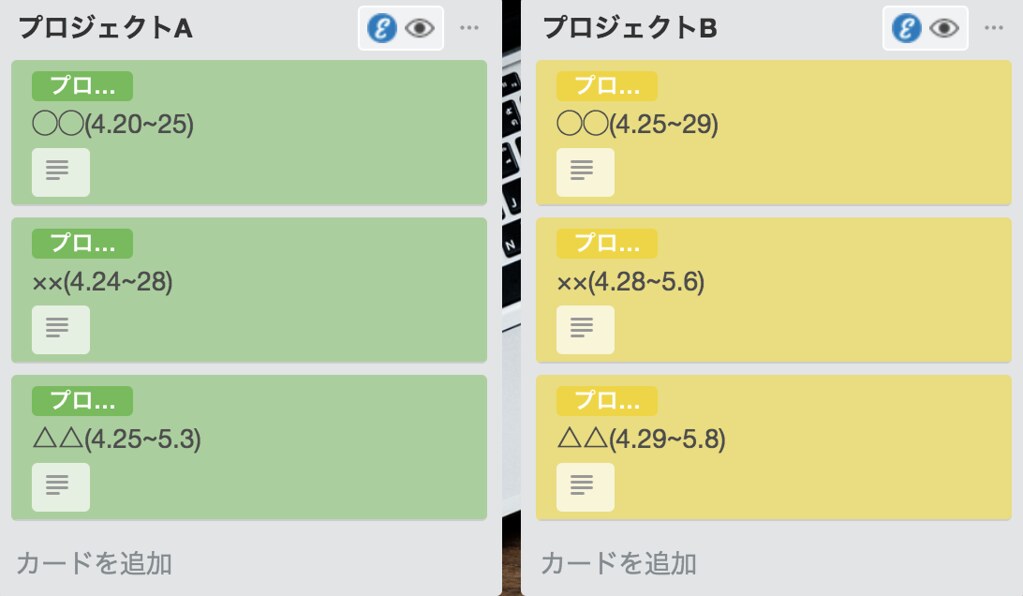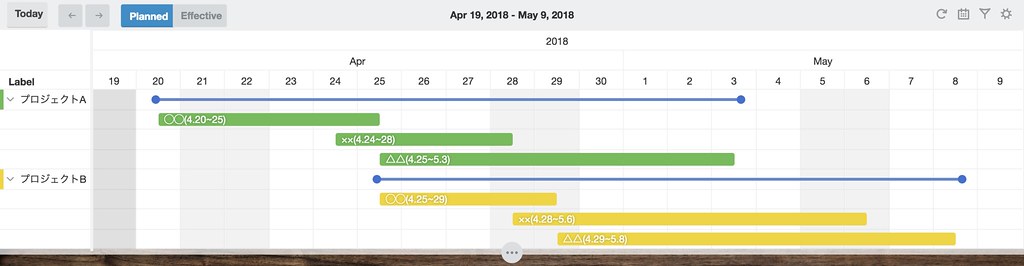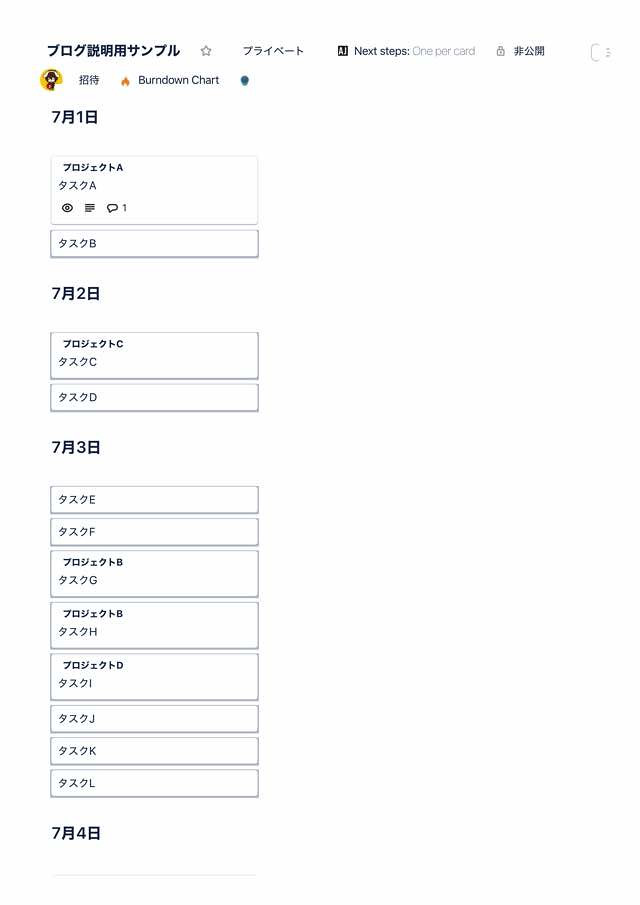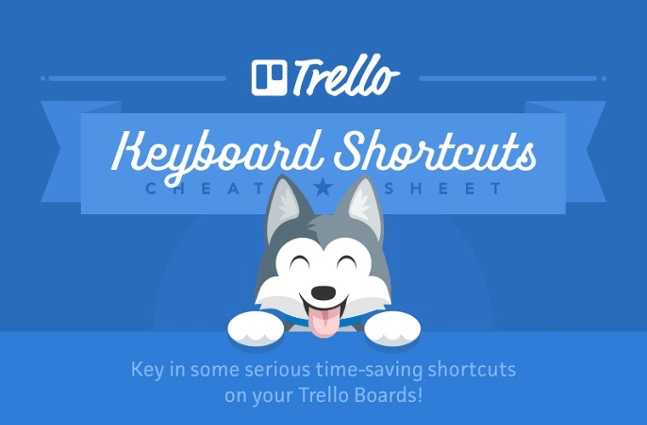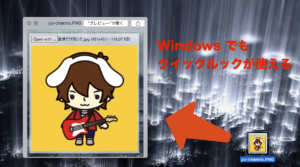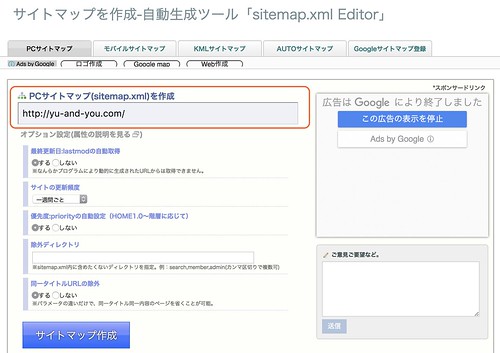こんにちは。
ゆうです。
前回の記事で紹介したTrelloですが、
実はChromeの拡張機能を導入することで爆発的に使いやすくなります。
Trelloはアプリ版もWeb版もあるのですが、
Web版、それもChromeに拡張機能を追加した状態で使うのが最も使いやすいと思っています。
今日はいろいろ試した中から
仕事のタスク管理に必須とも言えるTrello用拡張機能を5つ、紹介していきたいと思います。
Trello拡張機能の記事はどんな人のため?
Trelloを仕事のタスク管理においてより便利に使いたい人のための記事です。
そのままでも決して悪くはないのですが、
より仕事のタスク管理に向けてチューンナップするために拡張機能を追加するといいです。
今回はそのためにGoogle ChromeのTrello用拡張機能を紹介します。
紹介する拡張機能は5つ
どれも無料で入れられるので、まず試してみていただければ幸いです。
ちなみにそもそもChromeの拡張機能って
どうやって入れるの?
という方は、ぜひこちらの記事をお読みください。
タスク管理に効く!Trelloオススメ拡張機能5選
それではさっそく順番に紹介していきましょう。
オススメ拡張機能①:リストを画面全体に表示する「List Layouts for Trello」
最初にご紹介するのは、通常横方向に並ぶリストを
段組み、もしくは縦方向に並べるための拡張機能です。
画像を見てもらった方が分かりやすいかと思います。
拡張機能を入れる前はこのようなリストの並び方をしています。
とにかく作ったリストの分だけ横方向に伸びていきます。
前回の記事で日付別にリストを作って処理する方法を紹介しましたが、この方法だととにかくリストの数が増加します。
その度に横方向にスライドしながら確認するのは面倒だし、視認性もそもそも悪いです。
初期状態のTrelloはこの辺りの使い勝手は
あまりよろしくないと感じるんですよね…。
これを解決すべく拡張機能をList Layouts for Trelloを導入します。
するとこのように段組みがされた状態で並ぶようになります。
拡張機能を入れるとChromeのメニューバーに拡張機能のアイコンが表示されますが、
Trelloの画面を開いた状態でそのアイコンを押すとリストの並び方が変わります。
上の画像のような段組みレイアウトと、縦一直線のレイアウト。
それから、拡張機能追加前の横並びのレイアウトの3パターンから選ぶことが出来るようになります。
自分はこの画像のような段組みレイアウトを使っています。
画面に表示出来る情報量で言うと、このレイアウトが一番多いからです。
このList Layouts for Trelloについては、
別記事でもう少し詳しくまとめましたので、
よかったら読んでみてください。
オススメ拡張機能②:チェックリストの中身をカード上に表示する「Next Step for Trello」
実はTrelloはカードの中にチェックリストを作ることが出来ます。
通常、チェックリストを開いてもカードのメニュー画面を開かないと
中身を確認することが出来ないのですが、
この拡張機能を入れるといちいちメニューを開かなくても
チェックリストの中身が見えるようになります。
まずカードのメニューを開いて、
右側の追加の中からチェックリストを選ぶとチェックリストの追加が出来ます。
ここでカードを見てみると、このような形で表示されます。
チェックリストが3項目あって、達成されたものは0個だというのは分かりますが、
具体的に何が書かれているかは分かりません。
ここでNext Step for Trelloの拡張機能を入れてみます。
すると表示はこのように変わります。
これでいちいちメニューを開かなくても、
リスト一覧の画面からチェックリストの中身を確認できるようになりました。
これでTrelloの弱点の一つでもあった
視認性が向上したのではないでしょうか?
オススメ拡張機能③:カード上でラベル名を表示する「Card Color Titles for Trello」
この拡張機能はラベルを付けた時に、
カードにつくラベルの色に名前が表示されるようになります。
拡張機能追加前はカードにラベルを付けるとこのような表示がなされます。
赤いカラーのラベルが付いているのはわかりますが、
赤いカラーのラベルが何なのかは記憶に頼るしかありません。
ラベルの数が増えてくると厄介です。
Card Color Titles for Trelloを追加するとこのように変わります。
赤いところにラベルの名前が表示されるようになります。
地味な拡張機能ですが、使ってみるとなかなか便利だと感じると思いますよ。
ちなみにラベル名が表示されている部分をクリックすると ラベル名の表示・非表示を切り替えることができます。
次に紹介する「Card Colors for Trello」も使っているときに
ラベル名を非表示にすると
再び表示させるのにちょっと面倒な手順が必要になります。
その手順もこちらの記事にまとめましたので、
万が一のときには役立てていただければと思います。
オススメ拡張機能④:カードをラベルの色に変える「Card Colors for Trello」
この拡張機能はラベルを付けた時に、
カード全体にそのラベルの色を付けることが出来るようになります。
拡張機能の追加前はこのような表示。
ここにCard Colors for Trelloを入れるとこうなります。
カード全体がこのように色がつくようになります。
この辺はあくまでどう表示されるか?という問題ですし、
好みの問題でもあるんですが、視認性自体は上がるのではないかと思っています。
オススメ拡張機能⑤:タスクをガントチャートに置き換える「Elegantt for Trello」
最後にElegantt for Trelloという拡張機能ですが、
これはカードからガントチャートを作ってくれる機能です。もしかするとこの機能があるからTrelloを使うという人もいるかもしれませんね。
Trelloはそもそもプロジェクト管理ツール(だと思う)なので、
カードひとつひとつにタスクの始まりと終わりの日付を設定することが出来ます。
赤枠で囲ったところにPlanned startとPlanned endという項目があると思います。
ここがそれぞれこのタスクの始まりの日と終わりの日を設定する項目になります。
この要領で例としてプロジェクトA・Bを作り、その中にそれぞれ3つのカードを作り、期限を設定してみます。
こんな感じ。
この例ではカードの名前にも日付を入れ、
それとは別に先程のPlanned startとPlanned endのところにも日付を設定しています。
これをEleganttで表示させるとこのようになります。
いつ何をやればいいのか、ひと目でわかりますよね?
このように日付だけ指定してやれば簡単にガントチャートを作ってくれます。
ガントチャートを作るアプリなんかもいろいろ試してみましたが、
結局このTrello+拡張機能という形が一番使いやすかったんですよね。
前回の記事の紹介したようなリスト自体に日付を入れてしまう場合、
基本的にガントチャートはいらないと思います。
でも、少し大掛かりなプロジェクトだったり、
段階の多いプロジェクトならこういった図に落とし込むほうが分かりやすいかもしれませんね。
番外編オススメ機能:カード一覧を印刷する
これについてはChrome用の拡張機能ではないんですが、
こうして便利にTrelloを使い始めると
これを印刷できれば便利なのに…
と思う場面に出くわすかもしれません。
実はTrelloはおそらく画面上で使うことが前提で、
キレイに印刷する方法が用意されていません(多分)。
それでも印刷しようと思うと、次の2つの方法があげられます。
1. ブラウザの印刷機能を使う
2. Trello印刷用の外部サービスを使う
では次の画像のようなボードを印刷することを前提に
それぞれ説明していきます。
なお、参考までに一部のカードにコメントを打ち込んであります。
ブラウザの印刷機能を使う
これはブラウザの(大抵の場合)「ファイル」から
「印刷」を選ぶという方法。ある意味、一番簡単な方法ではありますね。
この方法で印刷すると次のように印刷されます。
カードに打ち込んだ説明やコメントなどは印刷されません。
説明があるというアイコンや、
添付されているものがあるときのアイコンは表示されます。
シンプルではありますが、
妙に縦長の紙面に無駄が残るレイアウトになってしまいます。
Trello印刷用の外部サービスを使う
ここでは「Trello Printer」という外部サービスを使います。
カードみたいな感じに表示してくれるようになります。
実際やってみるとこんな感じです。
Trello Printerのページにアクセスしてみると、
次のような画面になります。
ここで「Authorise with Trello」を選ぶと、
Trelloへのログインを求められるので、
ログインしましょう。
ログインすると自分が使っているTrelloの中にある
ボードの一覧が表示されます。
印刷したいボードの「Print Cards」をクリックすると
次のような画像が出力されます。
奇数ページと偶数ページをペアで使うようになっているようです。
これが奇数ページ。
カードのタイトルだけが表示されます。
こちらが偶数ページ。
これはカードの中に打ったコメントが生きているのが
わかりますよね。
1枚目と2枚目、3枚目と4枚目というふうに
奇数番目のカードと偶数番目のカードを
背中合わせに貼り合わせると
両面印刷のカード型になるとのことですが…。
単語カードを作るくらいしか使い方が思い浮かばず。
奇数ページはTrelloのカードのタイトルしか入らないので、
カード内のコメントも入る偶数番目のカードをだけを
印刷するようにしたほうが実用性があるんじゃないかと思います。
こうして見ても、Trelloはよい印刷の方法が用意されているわけではなく、
あくまでアプリ上で使う方が便利に使える感じがしますよね。
仕事に効くTrello拡張機能まとめ
今回はTrelloに入れると使い勝手がよくなるChromeの拡張機能を5つ、ご紹介しました。
正直、これらの存在を知ったからTrelloを快適に使えていると言っても過言ではありません。
最後に今日紹介したTrelloの拡張機能を5つ、
おさらいしましょう。
表示レイアウトを整えるList Layouts for Trello・Next Step for Trello、
見た目でパッとカードの所属を把握出来るCard Color Titiles for Trello・Card Colors for Trello、
最後にガントチャートを作るElegantt for Trello。
どれも本当に使える拡張機能です。
ぜひ使ってみていただければと思います。
前回の記事ではTrelloで日付リストを使ってタスク管理をする方法を紹介しています。
今回紹介した拡張機能と合わせて使うことで、
かなり強力なタスク管理アプリへと進化することと思います。
複数のプロジェクトが並行して進んでいても、
整理しながらこなすことが出来ると思いますし、
組み立てもしっかりしていけるような方法を紹介したつもりです。
よかったらぜひ読んでみてください。
またこちらの記事では、便利なショートカットについて紹介しています。
これも覚えておくと、操作性がかなり上がるので、
いいと思ったいくつかだけでも使ってみもらえればと思います。
それでは。
今日よりほんのちょっとステキな明日があなたに訪れますように。