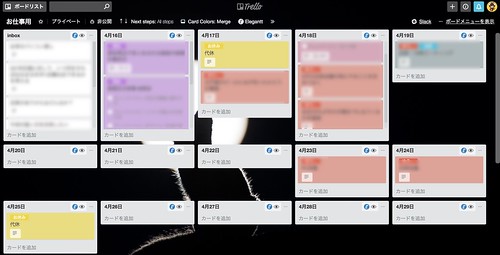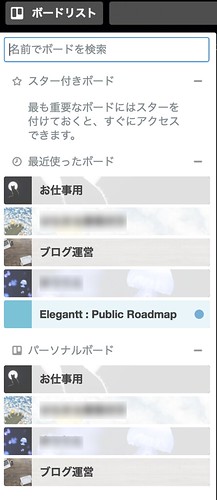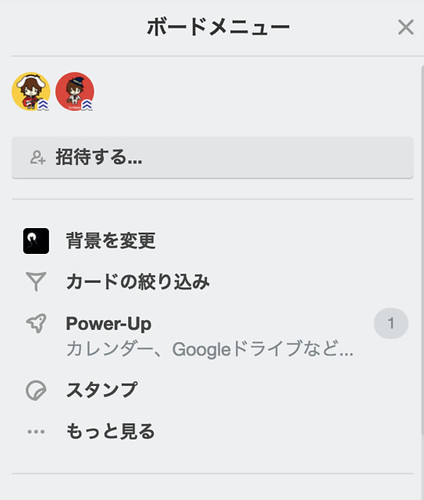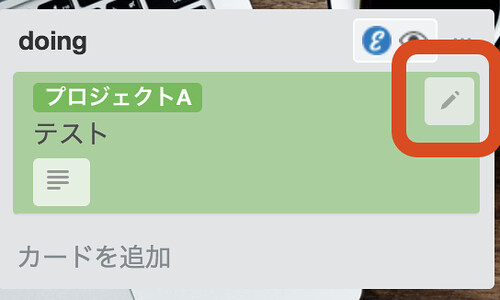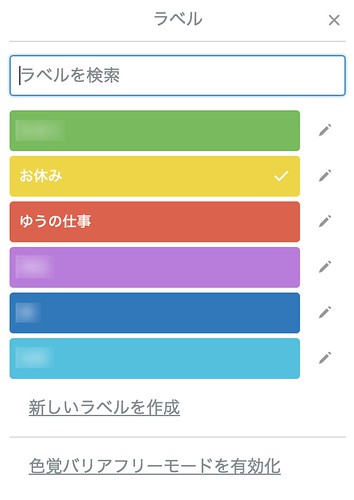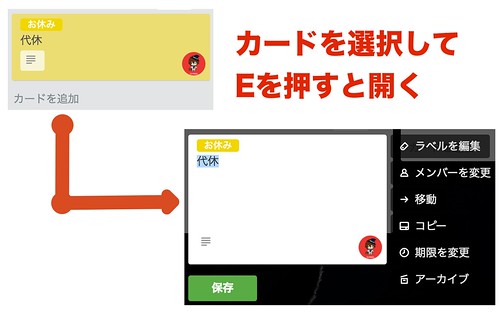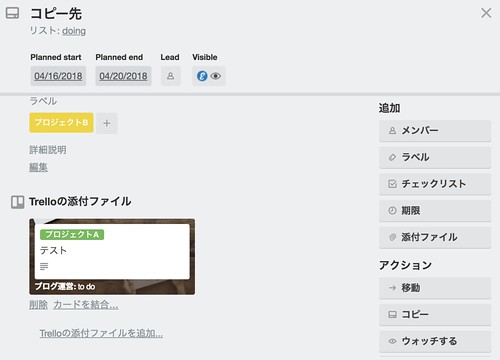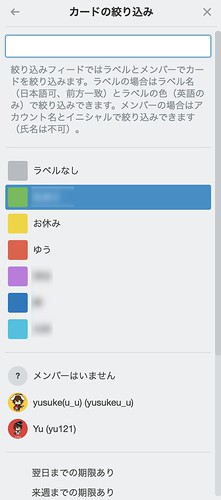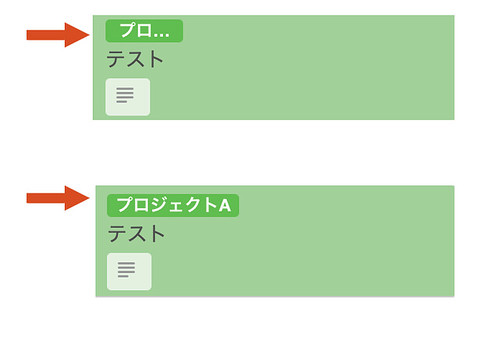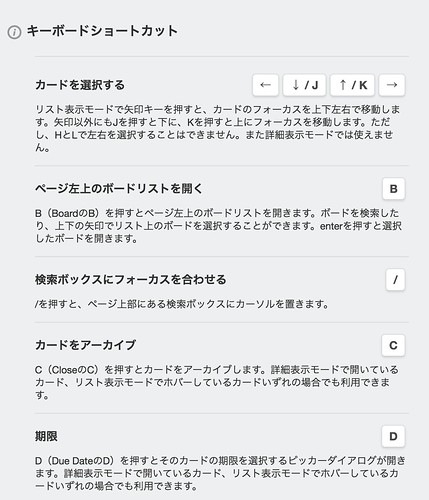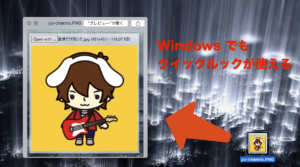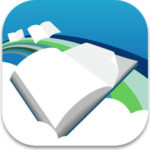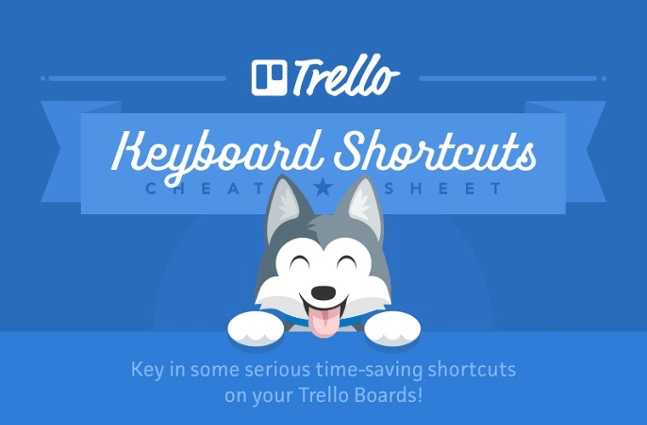
こんにちは。
ゆうです。
ここ最近バンバン使っているChrome版Trelloですが、
よくよく調べてみるとショートカットがかなり便利に使えることが分かりました。
ショートカットというか、キー単体押しでいろいろ呼び出せます。
キーボードでの操作方法と言い換えてもいいかもしれませんね。
知ってると知らないではかなり使い勝手が変わってくるTrello。
今日はショートカットを端から端まで紹介します。
誰のためのどんな記事?
Trello初心者さんが対象でしょうか。
その中でもマウスで操作を行っている方にはぜひ読んでいただきたいです。
Trello公式ページに載っている全てのショートカットを紹介しています。
これらを把握すると操作のスピードが格段に上がります。
しかし全てを覚えるのはちょっと大変。
すぐにでも使いたいオススメショートカットには★マークを付けておきます。
もちろん人によってどれが有用なのかというのは違うと思いますが、
取っ掛かりとして最初に覚えるショートカット選びの参考にしていただければと思います。
メニューの表示 / 非表示切り替え関連
最初にこのボードを見ている状態でのショートカットを紹介します。
「B」ボードメニューの開閉
上の画像が開かれている状態で「B」を押すと下の画像のようなボードメニューが開きます。
「W」画面右側のボードメニューの開閉
「W」を押すと画面右側に現れるメニューが開きます。
カードの選択と開閉関連
ここからは主にカードを操作するショートカットになります。
まずはカードの選択とメニューの開閉です。
このカードの操作に関わるショートカットは優先的に覚えていきたいです。
「矢印キー」カードの選択
厳密に言うとカードを選択しているカーソルの移動。
選択されたカードは、画像の中の赤枠で囲われたペンのマークが付きます。
★「Enter」カードを開く
カードが選択された状態でEnterを押すと、カードのメニューを開きます。
★「ESC」カードメニューを閉じる
カードメニューが開いた状態でESCを押すことでメニューを閉じることが出来ます。
カードの追加とエディット関連
「N」カードを追加する
Nで現在選択されているリストに新しいカードを作ることが出来ます。
★「Shift + Enter」カード作成後すぐメニューを開く
カードを作る時にタイトルを入力しますが、タイトルを決定する時にShiftを押しながらEnterを押すことで即座にカードメニューを開くことが出来ます。
カードに情報を入力する
カードに追加の情報を入力していく時に役立つショートカットです。
単にカードが選択されている状態でも、カードメニューが開かれている状態でも使えます。
★「Space」カードに自分をアサイン
カードの内容を自分にアサインすることが出来ます。
アサインというのは自分を担当にするという意味だと思ってくれればいいと思います。
★「C」カードをアーカイブ
そのまんま。
カードのアーカイブが出来ます。
自分の場合だとよくTrelloをTodoリストとして使うので、
このショートカットは本当によく使います。
「L + 数字」ラベルを付ける
微妙に使いにくい気がしているのは自分だけでしょうか…。
Lを押すと下の画像のようなラベル画面が出ます。
そのあとに数字を押すとそれに応じたラベルが選択されます。
上から順番に1、2、3…という風に続きます。
この画像の例なら、Lに続けて1を押せば緑のラベルが、
2を押せば黄色のラベルが選択されるということになります。
「D」日付の入力
Dで日付入力画面に飛べます。
「S」カードをフォローする
Sでカードのフォロー。
カードに何かしらの変更があった時に通知されます。
「M」メンバーを追加する
Trelloではタスクを人にメンバーに割り当てることが出来ます。
その割当メニューがすぐ開きます。
★「E」カードのクイックエディットを開く
これは意外と使えると思います。
クイックエディットという画面が開きます。
簡易的なカードメニューが開くので、使いやすいと思います。
「T」カードタイトルの編集
Tでタイトルを編集することが出来ます。
が、そもそもタイトルを入れてカードを作っているはずなので、いつ使うんでしょうか…っていう。
「CMD + C:CMD+V」カードのオートコピー
これはMac版のコマンドです。
Windows版の場合はCMDをCTRLに置き換えてください。
オートコピーというのがピンと来ないと思いますが、あるカードを別のカードの添付ファイルにするという機能です。
こんなような感じで添付ファイルとして扱われるようになります。
一応、機能としてこういうものがあるようですが、どう使えばいいかはちょっと分からない感じです。
検索・絞り込み関連
Trelloを使っているとカードが増えてきたり、自分にアサインされたカードが乱雑になってきたりすると思います。
その中から必要なカードを検索するためのショートカットです。
★「Q」自分にアサインされたカードのみ表示
Qで自分にアサインされたカードのみを表示することが出来ます。
押す度に自分のカードのみ、全てのカードの表示が切り替わります。
「F」フィルターをかける
フィルターをかけて、その条件を満たすカードのみを表示させることが出来ます。
特定のラベルが付いたもののみとか、特定のメンバーにアサインされたカードのみなど、条件付きでカードを表示させる機能です。
こんなような画面が現れて、条件を絞り込みます。
「X」フィルターのオールクリア
かけたフィルターを全てクリアします。
「/」キーワード検索
/に続いて検索キーワードを入力することで、キーワード検索することが出来ます。
その他
「;」ラベル名の表示切り替え
;でカード表示されるラベル名の表記を頭の部分だけ表示させるか、全部を表示させるか切り替えることが出来ます。
「?」ショートカット一覧表示
最後に?を押すと、ショートカットの一覧が表示されます。
こんなような感じ。
Chrome版Trelloショートカットまとめ
今回はTrelloのショートカットを紹介しました。
もちろんマウス操作だけでも便利に使えるんですが、
ショートカット・キーボード操作を覚えると更にスピーディーに操作することが可能になります。
自分も全てのショートカットを使っているわけではなく、
特によく使うものだけ把握して使っている状態です。
それだけでもかなり使い勝手が変わるので、
ぜひ使えそうなものから使ってみていただければと思います。
またTrelloについては次の記事も書いていますので、よかったら御覧ください。
それでは。
今日よりほんのちょっとステキな明日があなたに訪れますように。