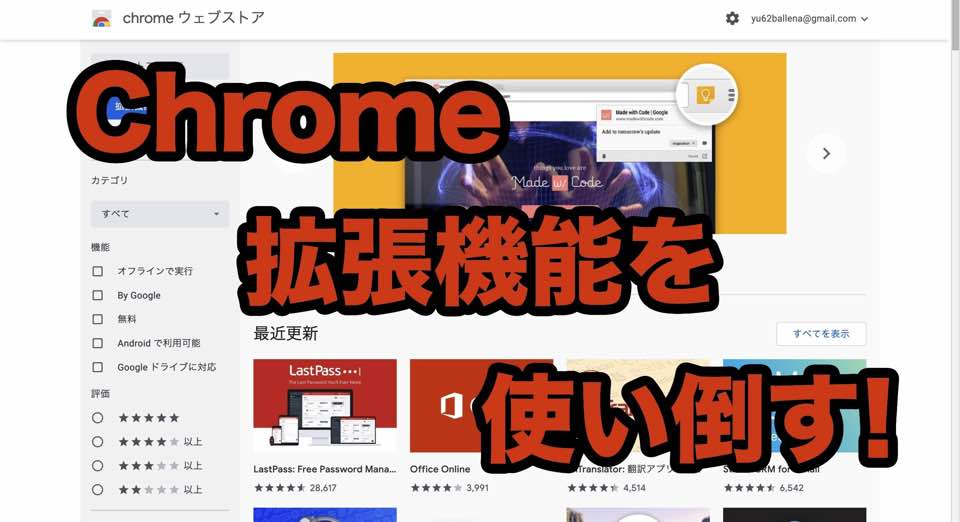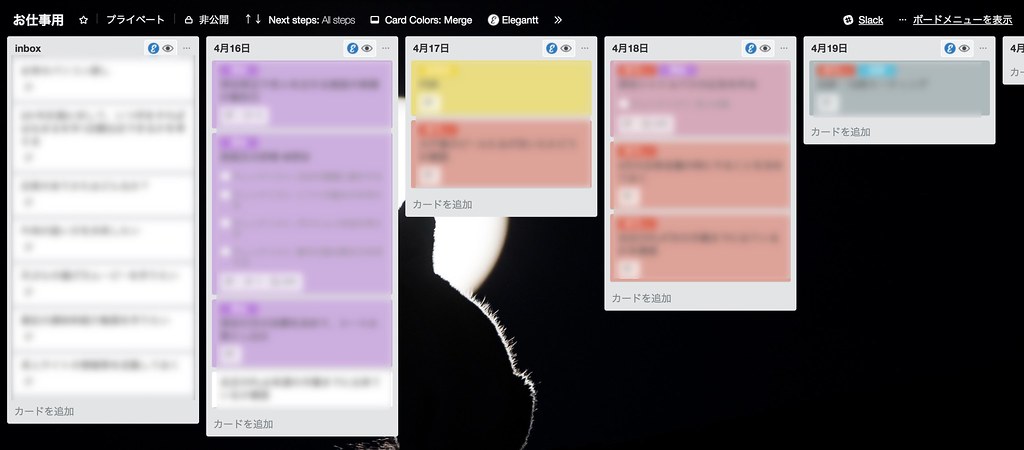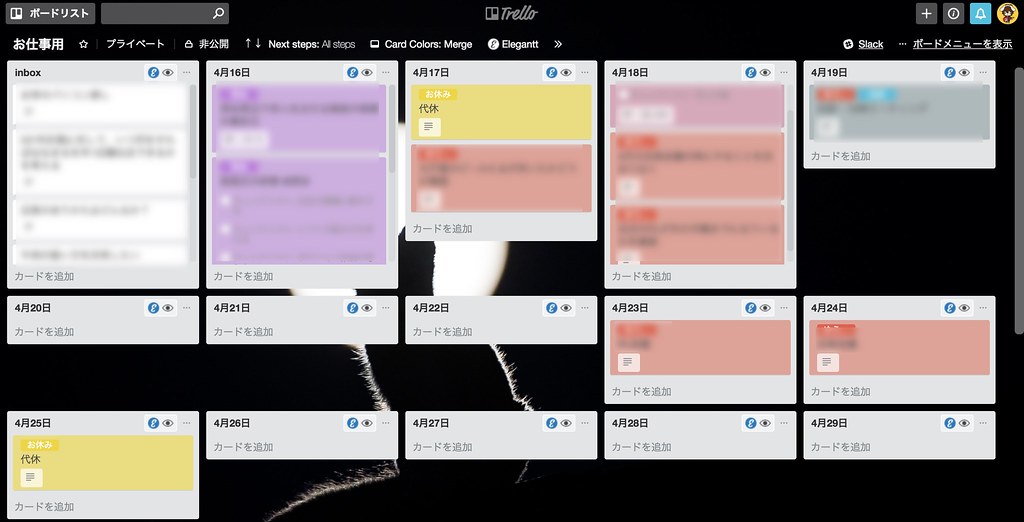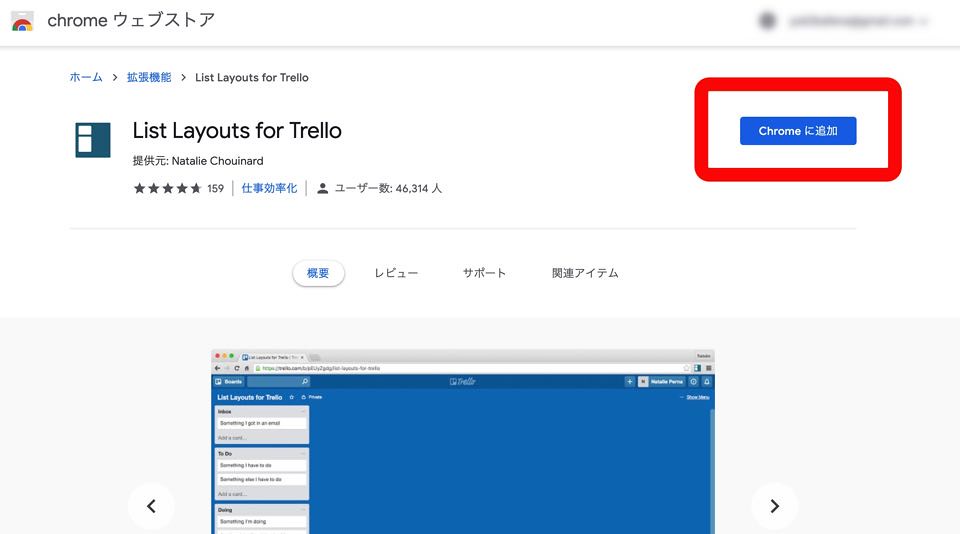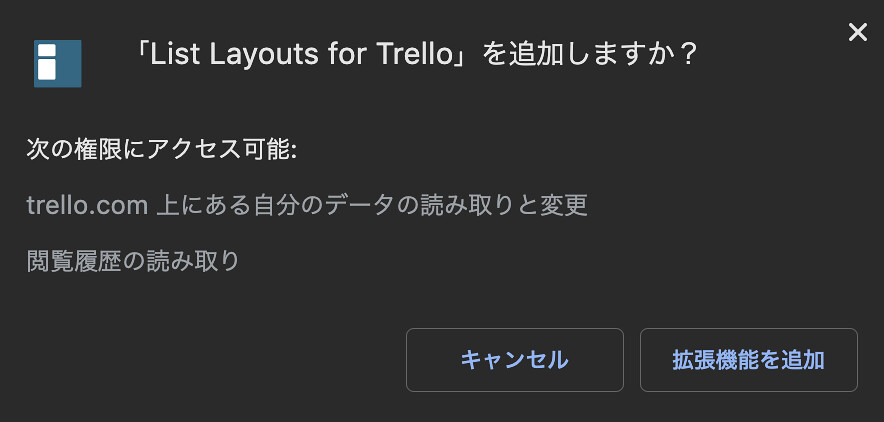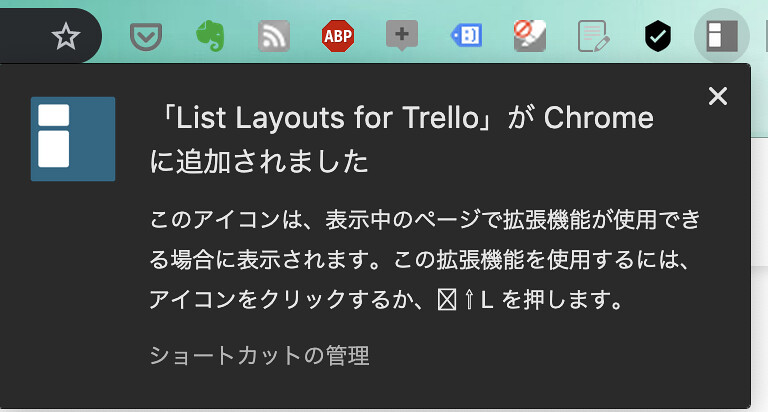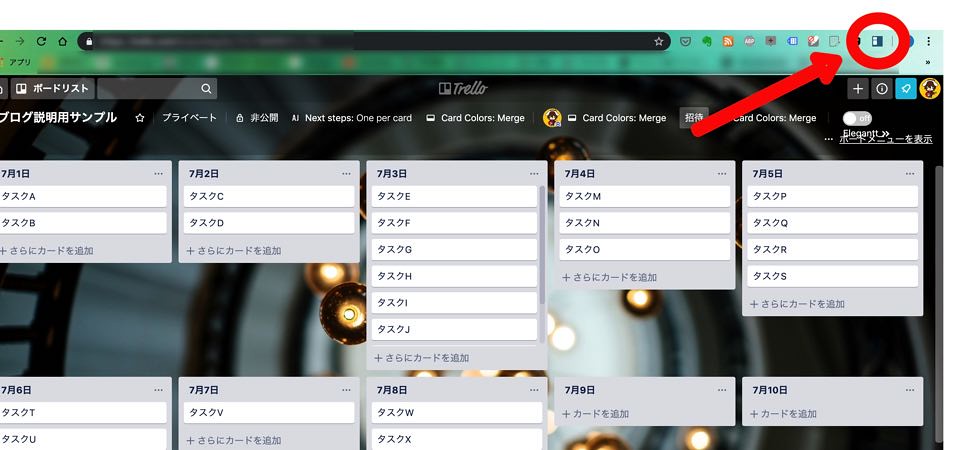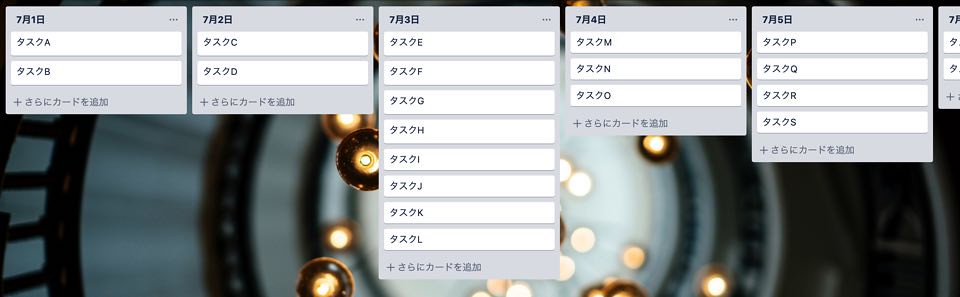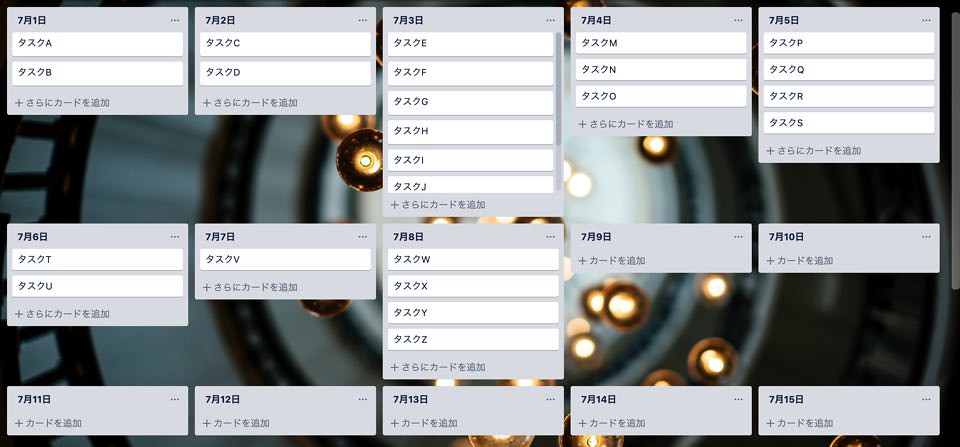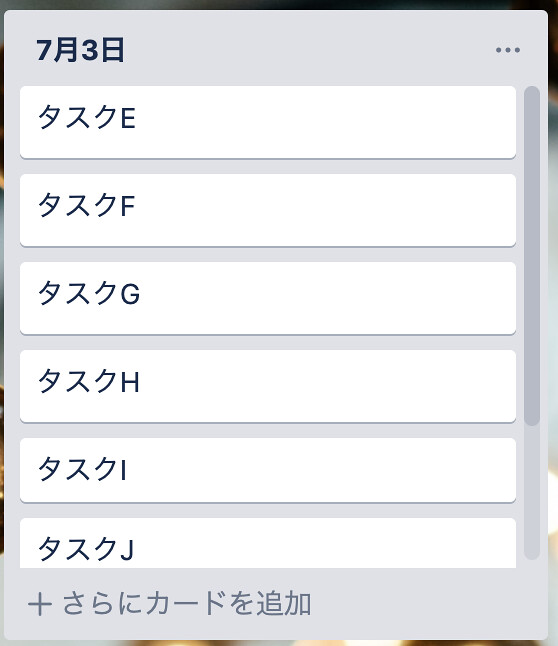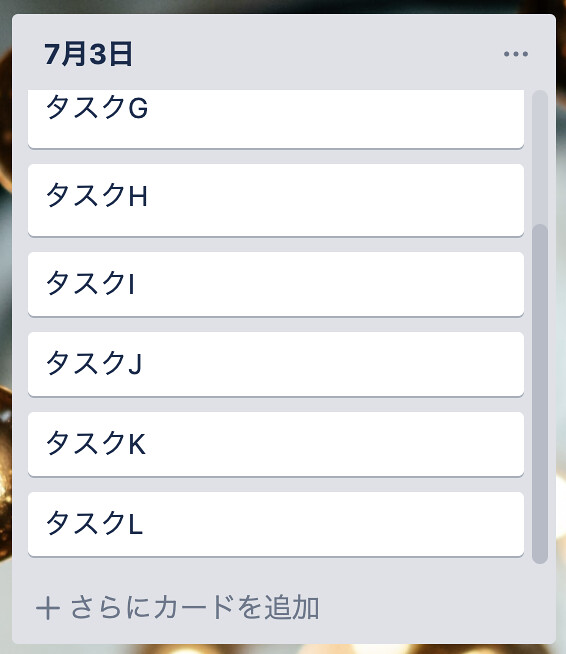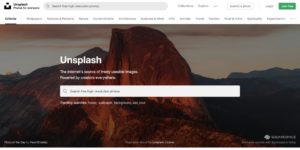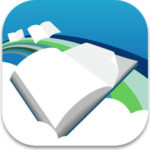こんにちは。
ゆうです。
以前書いた「Trello(トレロ)のChrome拡張機能5選!~仕事のタスク管理が劇的に効率的になる~」という記事の中で、
「List Layouts for Trello」という拡張機能について取り上げました。
結構、この「List Layouts for Trello」というキーワードで
当ブログに飛んでくる方が多かったので、
今回はこの拡張機能について
もう少し詳しくお話してみたいと思います。
ちなみにそもそもChromeの拡張機能ってどうやって入れるの?
という方は、ぜひこちらの記事をお読みください。
Chrome用拡張機能「List Layouts for Trello」の概要
そもそもどんなことが出来るものなのか?というと、
通常、Trelloではリストを作ると全て横並びに配列されますが、
この拡張機能を使うと、 グリッド(格子状)に並べたり、縦並びに 並び替えることができます。
つまり、通常は次の写真のような状態で
リストの表示がされますが…
この拡張機能を使うことによって、
例えば次の写真のような並べ方で
リストを表示させることが出来るわけです。
気を付けたいのはあくまで
Google Chrome専用の拡張機能だということ。それとパソコン専用です。
iPhoneやAndroidでは今回紹介する機能は使えません。
それにアプリ版でも使えません。
あくまでChromeからTrelloのHPへアクセスして
HP上でログインしてTrelloを使う時に有効になる機能です。
List Layouts for Trelloの導入方法
List Layouts for Trelloのダウンロード場所
前述した通り、List Layouts for Trelloは
Chrome専用の拡張機能なので、
Chromeウェブストアからダウンロードします。
List Layouts for Trelloのインストール方法
上のダウンロード先をクリックしてもらうと
次のような画面が開きます。
(当然、Chromeでアクセスしてくださいね)
そうしたら、右上に赤の四角で囲った
「Chromeに追加」のところをクリックします。
すると次のような小さな窓が開きます。
で、「拡張機能を追加」を押します。
すると次のような窓が画面の右上の方に開くはずです。
この画面が出れば、晴れて導入は完了です。
自分もいくつか拡張機能が入っていますが、
拡張機能のアイコンが並んでいる
一番右側のところに「List Layouts for Trello」が入ったのがわかると思います。
List Layouts for Trelloの使い方
使い方は簡単。 List Layouts for Trelloをインストールした時に出てきた 右上のアイコンをクリックするだけ。
この赤丸で囲ったやつですね。
これをクリックするたびに
リストのレイアウトが切り替わるようになっています。
もし、押しても反応しないというときは
Chromeの再読込ボタンを押してみてください。拡張機能が読み込みなおされて、
List Layouts for Trelloも有効になるはずです。
レイアウトは3種類、
横並び、グリッド、縦並び。
では、この配列も見ていきましょう。
横並び
これは拡張機能を入れる前の姿ですね。
オリジナル版。
画面は横にスクロールさせて、
全体像を確認するようになります。
グリッド
次にグリッド上に並ぶ配列を紹介します。
こんな風に左から右に向かって
リストが並んで、
複数段で表示されるようになります。
これが一番いい表示方法じゃないかなと 個人的には思っています。
一番、視認性がいいというか、
一度に表示できる情報量が一番多いのが
この表示方法なんですよね。
大量のものを一気に表示できます。
ちなみに外付けのディプレイ等を使用して
大きな画面で表示させると
画面いっぱいに広がるようになるので、
更に視認性がよくなります。
7月3日、のリストを見てもらうとわかると思うのですが、
横並びのときにはタスクLまで表示されていましたが、
グリッド並びにするとタスクJまでしか表示されていませんよね。
グリッド表示だとリストの縦の長さが
自動で制限されて、高さが決まってしまいます。
では、そこに収まりきらなかったカードは
どこに行ってしまうのかと言うと…。
ちゃんと横にスクロールバーが現れて…。
このようにリストの高さは変わらないまま 中身だけをスクロールして表示させることが出来るんですね。
一日のタスクがすごく多い方は
この点で使いにくく感じることがあるかもしれません。
しかし、それもラベルを付けて
カードを色分けして見やすくしてあげることで 解決することが出来るかと思います。
スクロールさせた時に
何が中に入っているのかは瞬間的に把握出来るようになるので、
大きな問題にはならないのではないでしょうか。
縦並び
最後に縦並びのレイアウトも紹介します。
このような感じ。
とにかく縦へ、縦へと並びます。
グリッド表示の場合、
縦に長いリストは高さが制限され
内部でスクロールするようになりましたが、
縦の場合は制限されることなく
全てのカードが表示されます。
ただ、このレイアウトはあまり意味がないというか…。
余白の部分の方が多くなってしまうので、
どういった使いみちがあるのかよくわからないですね…。
Chrome用拡張機能「List Layouts for Trello」のまとめ
今日はTrelllo用のChrome拡張機能、
「List Layouts for Trello」を紹介しました。
ChromeからTrelloのHPへアクセスして、
Chrome上でTrelloを表示させることで使えるようになる機能です。
ダウンロードはここから行うことができます。
とにかく一覧性が増すので、
個人的にはグリッド表示が一番オススメです。なんだったらグリッド表示させるための
拡張機能だと言ってもいいくらいです。
今回紹介した「List Layouts for Trello」以外にも
便利な拡張機能はたくさんあります。
それについてはこちらの記事で紹介しています。
また、今回の画像でも全てリストは日付、
その中にその日のタスクを書き込むというような例になっています。
このTrelloの使い方も非常にオススメで、
この内容についてはこちらの記事で紹介しています。
Trelloは自分なりの使い方をしっかり
確率出来るとタスク管理アプリとして
絶大な力を発揮してくれます。
今日の記事が何かのお役に立てれば嬉しいです。
それでは。
今日よりほんのちょっとステキな明日があなたに訪れますように。