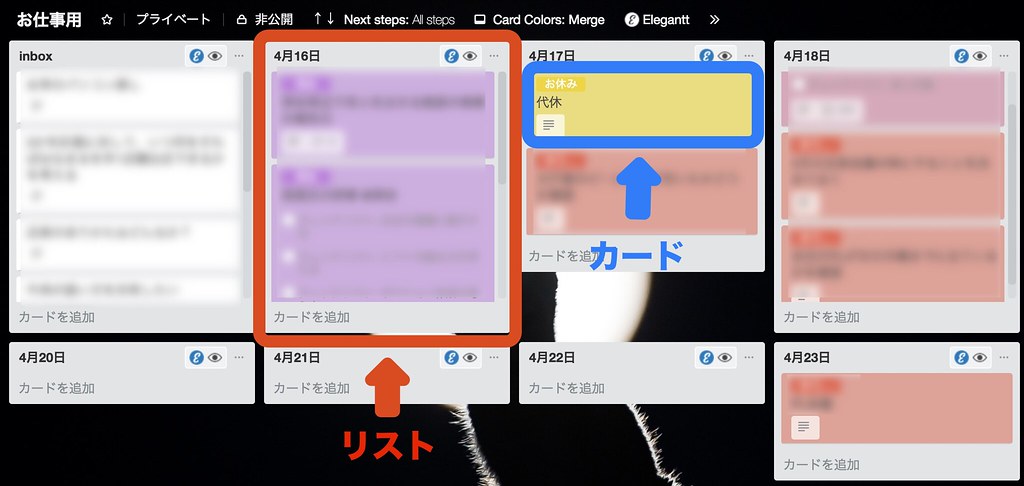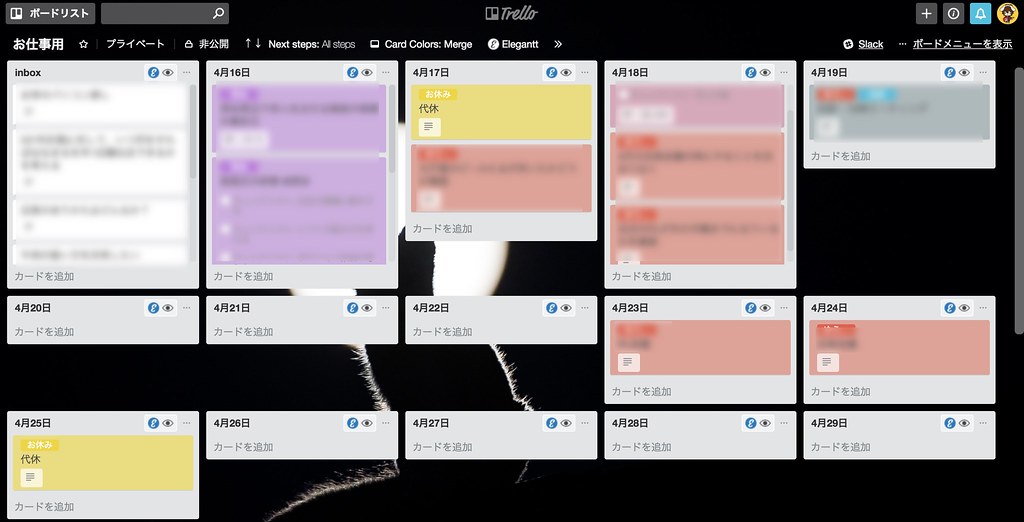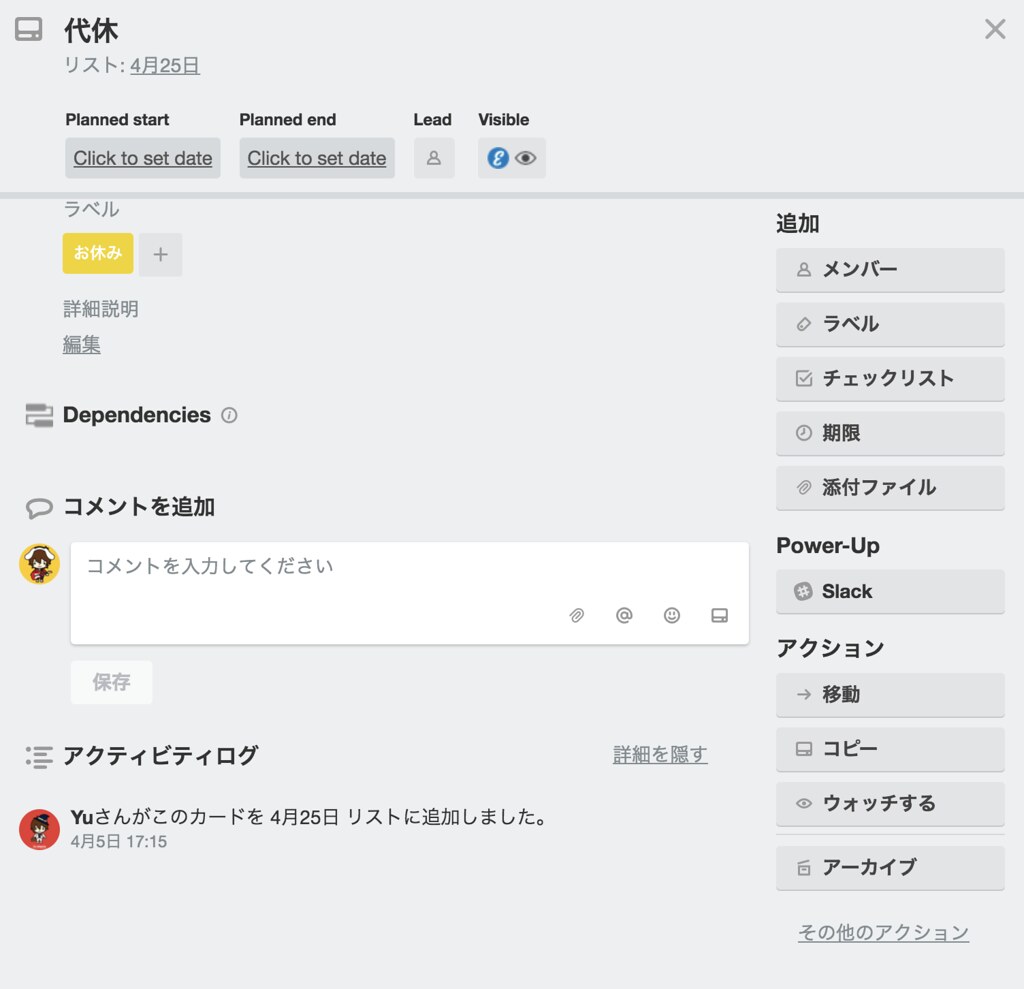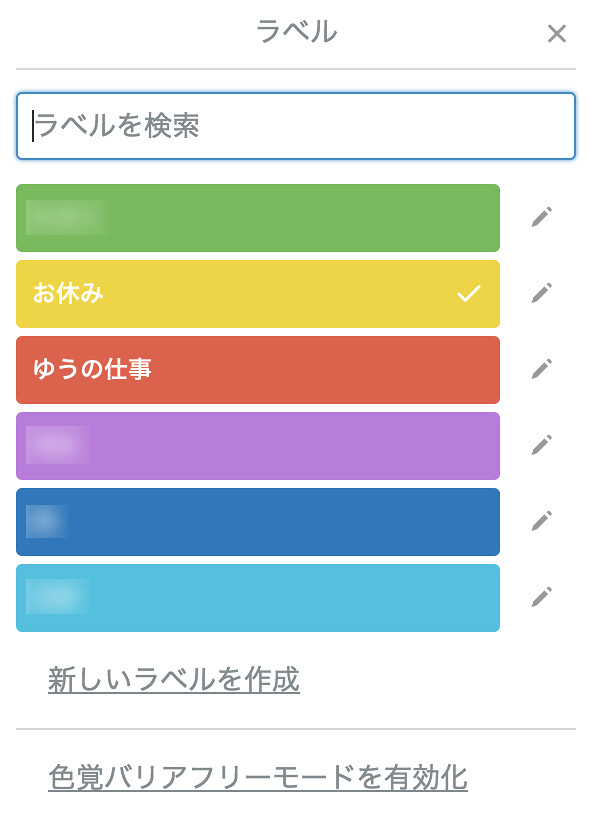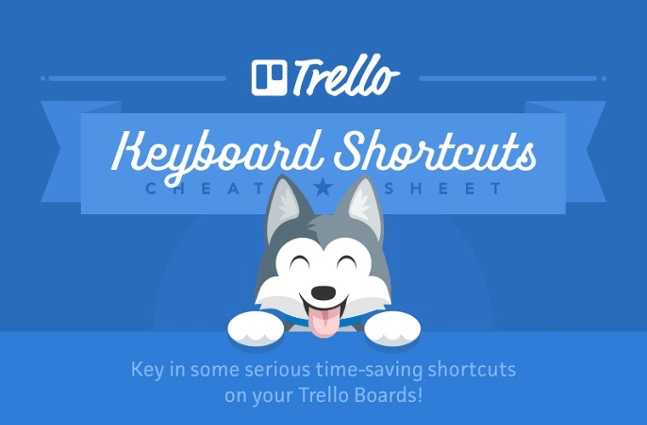こんにちは。
ゆうです。
今日はTrelloというタスク管理アプリをご紹介したいと思います。
自分の使い方というのはどちらか言うとやることリストみたいな使い方なのですが、
非常に便利に使えています。
いくつかTodoリストのアプリは試したのですが、
その中で気に入ったのは、このTrelloというアプリでした。
実際、この記事を読んでくれた方から
こんな声も出ています。
Trello
この方法は、ぼくに合いそうな気がする。
やってみます。【Trelloの使い方】期限優先!仕事のタスク管理法 〜 inbox + 日付リストで運用〜 https://t.co/px5WKj17u3 @yu62ballenaから
— れあーまん@むっち無知 (@HiCospa_Dokusyo)
この記事の内容を実践していただければ、
タスク管理は非常に楽になりますし、
抜けや漏れもなくなります。
誰のためのどんな記事?
タスク管理アプリを探している方は一度読んでいただきたい記事です。
また、Trelloを使ってみたいけど
イマイチいい使い方に辿り着けない方も読んでみていただきたい。
今回はTrelloというアプリの使い方を、
期限付きタスク管理を例に紹介したいと思います。
複数のプロジェクトが並行して進んでいても、
整理しながらこなすことが出来ると思いますし、
組み立てもしっかりしていけると思います。
日付別にタスクを書き出しましょう。
設定にもよりますが、1週間分くらいならタスクを見渡せるようになります。
また、今日できなかったタスクを明日にずらす、来週の月曜のタスクを水曜にずらす、など
タスクの移動・メンテナンスも非常に楽に行うことが出来ます。
今回はTrelloを使ったタスク管理の方法を紹介します。
Trelloとはどんなタスク管理アプリなのか?
冒頭でも紹介した通り、タスク管理アプリの一つです。
プロジェクト管理アプリと言ってもいいかもしれません。実際の画面はこんなような感じになります。
仕事用のものなのでボカシは入れましたが、こんな感じです。
この画面全体をボードと呼んでいます。
このボードは切り替えることも出来て、画像は仕事用のボードですが、
趣味のボードを別途作って使い分けることも出来ます。
ボードの中はリストとカードで出来ています。
赤枠で囲った部分がリスト、青色の部分がカード。
リストの中にカードがあるという形です。
このリストとカードでいろいろな使い方が出来ると思います。
プロジェクトをリストにして、
その中身はカードで管理することも出来るでしょうし、
単純にやることのリストを作ることも出来るでしょうし。
リストとカードというように2段階にわけて物事を分類していけるので、
使う人の発想次第で様々な使い方が出来ると思います。
その中で自分が提案したいのは、リストに日付を書き込み、 その日にやらなければならないことをカードの形で管理するという形式です。
Trelloをinbox + 日付リストでタスク管理する
もう一度画像を見てみてください。
最初のリストは「inbox」、その次からは順番に日付が入っているのがわかると思います。
今、自分はこのような形でタスク管理をしています。
日付別のリストを作り、その中にタスクを入れます。やってる事自体は非常にシンプルなんですが、その威力は絶大ですよ。
タスクには期限を付ける
この形にすると何がいいのかというと、
全てのタスクに期限を設定しながら仕事を進めることが出来るということです。
今まで使っていたwunderlistを始め、多くのタスク管理アプリではタスクがあって、
あとから期限を決めるという形なのですが、
Trelloでこの形式で管理をすると期限があるところにタスクを入れていく感覚になります。
特に操作の部分でこの差は大きく出てきて、
タスク登録→期限の順番ではなく、期限→タスクという入力の順番。
嫌でもいつまでにこのタスクをこなすのか?を念頭に置きながら、
仕事の組み立てをすることになります。
何となくタスクを並べるよりも期限を切った方がいいと思います。
期限を切ることでいつまでに何をすべきかというのをより具体的に考えるようになりますし、
先送りが圧倒的に少なくなるように思います。
全てのタスクに期限を付ける。
これはwunderlistを使っている時に思い立ってやってみたことなのですが、
目標をたてたはいいけどいつまで経ってもやらない。
こういうことが防げるという意味で非常にいい方法だったと思っています。
そういう意味でTrelloのこの使い方は非常に使いやすいです。
いつまでに何をしなければならないのかもはっきりしていますし、その一覧性自体もいい。
デジタルは得てして一覧性が悪いところが弱点だと思っていますが、
そこがうまく補強されている使い方だと思います。
中にはすぐに日付の指定が出来ないこともあると思います。
だけど忘れちゃいけないもの。
こういうものは一時的にinboxリストに入れておきます。
そうすれば忘れないし、次の項目で書くように簡単に日付のついたリストに移動することも出来ます。
inboxという逃げ場(?)も用意しておくことで、 取りこぼしなくタスクを登録しておくことができ、 しかも必要な時にはすぐに期限付きのタスクとして機能させることが出来るわけです。
タスクの繰越処理も楽ちん
そう言いながらも時として先送りは生じます。
そんな時にもこのシステムは非常に楽なメンテナンスが出来ます。
カードはリスト間をまたいでドラッグ&ドロップで移動出来るんです。
だから、今日出来なかったことを明日にズラすことも、
来週やろうと思っていたことを今日にズラすことも簡単です。
もちろん先送りすることが目的ではありませんが、
メンテナンスが大変なシステムは継続して使うことが難しいと思います。その辺の融通も効くシステムだと思います。
通知処理に頼らないシステムの完成
実はTrelloの弱点として(多分)通知機能がないところがあげられます。
厳密に言えば、外部のカレンダー機能(例えばGoogleカレンダーなど)と連携して、
カレンダー側から通知させるというようなことは可能なのですが、若干面倒であることも否めません。
ところが今回紹介しているこの使い方ではそもそも通知させる必要がないと思っています。
一目見ればいつまでに何をすべきかは明確に表示されているからです。
タスクの内容優先のタスクリストではなく、
期限優先のタスクリストだからこそのメリットだと思います。
自分はこのシステムによってこのTrelloの弱点は克服出来たのではないかと思っています。
Trelloにおけるラベルの使い方
期限優先の使い方の他にもう一つカギとなる機能がTrelloにはあります。
それが「ラベル」と呼ばれる機能です。
これはEvernoteでいうタグであったり、Gmailのラベル機能と同じ機能で、
リストやカードをまたいでグルーピングするための機能だということになります。
ラベルって何?
ラベルとはカードにつける付箋みたいなものです。 自分の場合、ラベル=プロジェクトという使い方です。
カードをクリックするとこんなようなメニュー画面が開くのですが、
左側のメニュー一覧にラベルという項目があるのがわかると思います。
これをクリックするとこのような画面が開きます。
各カードにはこのような色付きのラベルを付けることが出来ます。
各ラベルにはプロジェクト名を割り当てていて、
ラベルをカードにつけることでどのタスクがどのプロジェクトの物なのかを管理するようにしています。
もう一度Trelloの全体画面を見てください。
カードを見ると紫色のカードや赤い色のカードがあるのがわかると思います。
日付をまたいでいますが、赤い色のカードなら全て同じプロジェクトのタスクです。
同じように紫ならそれもまた同じプロジェクト。
もちろん、2つのプロジェクトに関わることならば2つのラベルを付けることも出来ます。
その場合、設定にもよりますがカードの色は混ざるようです。
ラベルを貼ったカードは色が付くので視覚的に見分けることが簡単になります。
また特定のラベルがついたカードのみを表示させるという絞り込みも可能です。
全てのカードにラベルを付ける
このラベルは日付のついたリストには全てのカードで付けるようにしています。
これはそのタスクの所属をはっきりさせるためです。タスクの所在をなぜはっきりさせなければならないかと言えば、 自分が今、何のための何をしているのかを見失わないためだと言えるでしょう。
タスク通しのつながりを見たり、プロジェクト同士の兼ね合いを見たりと、
色分けしてみると非常に見やすいです。
中にはプロジェクトというほどのものではないタスクというものも存在しています。
それは雑用というようなラベルでグルーピングして、
どこかのプロジェクトに所属していないタスクということでまとめるようにしています。
Trello以外のTodoリストアプリとの違い
Wunderlistからの引越し先を探すにあたり、いくつかのタスク管理アプリを試しました。
例えば、TodoistであったりAny.Do、ちょっと古いかもしれませんがRemember the milkなど。
Nozbe、Toodledoなんかも試しました。
感じ方は人それそれだと思いますが、基本的な使い方はどれも同じような感じ。
タスクがあって、それに対していつまでにやるのかだったり、サブタスクを設定したり。
正直なところ使い方も勝手もWunderlistと大差ないです。
ものによっては有料版にしないと通知が機能しないとかそういうものもあったと思います。
そういうのは論外っちゃ論外だったんですが。
だからある意味、違いの一番大きいものがTrelloだった、ということになります。
今までと使い勝手は大きく変わらないけど、システムは大きな変更があり、
しかも自分が描いていた期限ありきのシステムが簡単に作れた。
しかも、無料。
それがTrelloだった。
そんな感じでTrelloを使い始めた感じです。
Trelloを使った仕事のタスク管理法まとめ
今日はプロジェクト管理アプリのTrelloを紹介しました。
Trelloというのは随分前から知っていて何度も使おうとしては挫折して、
最終的にリストに日付を組み込むことで初めてピンと来る使い方が出来たと思います。
inbox + 日付のリスト。
必ずタスクには期限を付けるというシステムの運用が簡単にでき、かつメンテナンスも楽。なかなかいいシステムだと思います。
もう一つ、実はTrelloには弱点があるように思います。
それはそのままの形だとインターフェースが使いにくいということです。
しかし、その弱点はChromeの拡張機能をいくつか追加すること解決することが出来ます。
こちらの記事「Trelloを使うなら必須のChrome拡張機能5選」では
このTrelloの特性を活かしつつ活躍してくれるChromeの拡張機能を紹介しています。
またこちらの記事では便利なショートカットについて書きました。
よかったら合わせてお読みください。
それでは。
今日よりほんのちょっとステキな明日があなたに訪れますように。