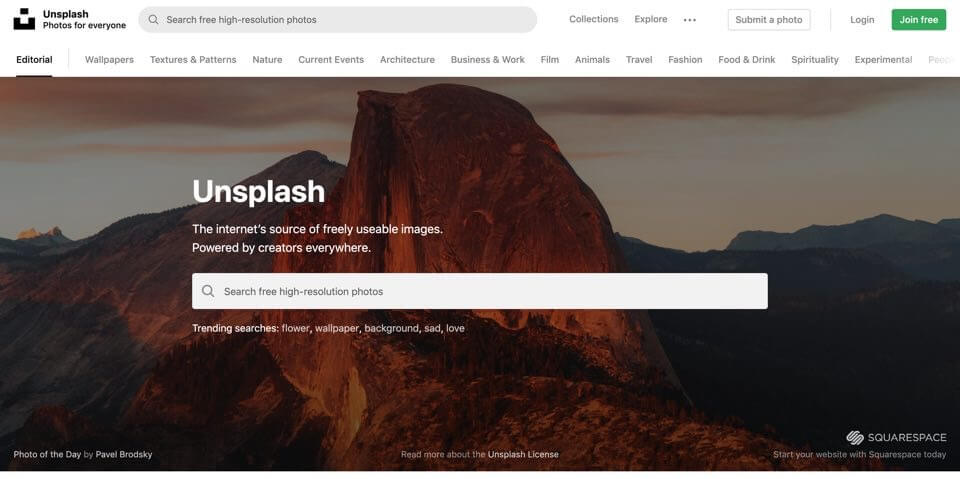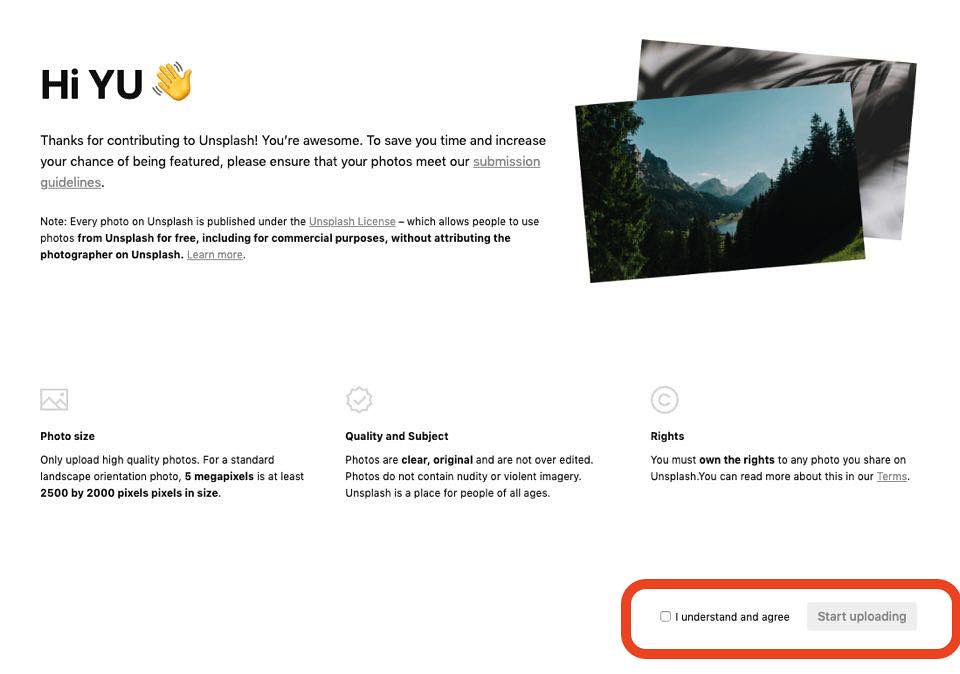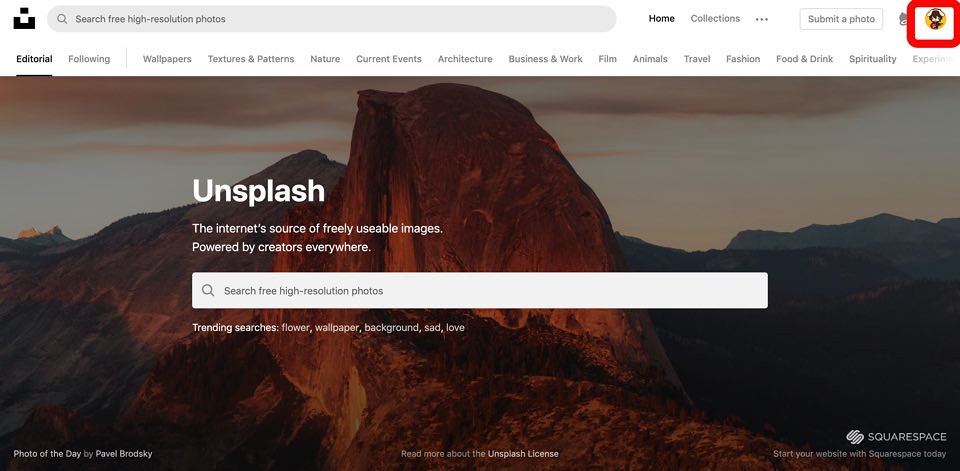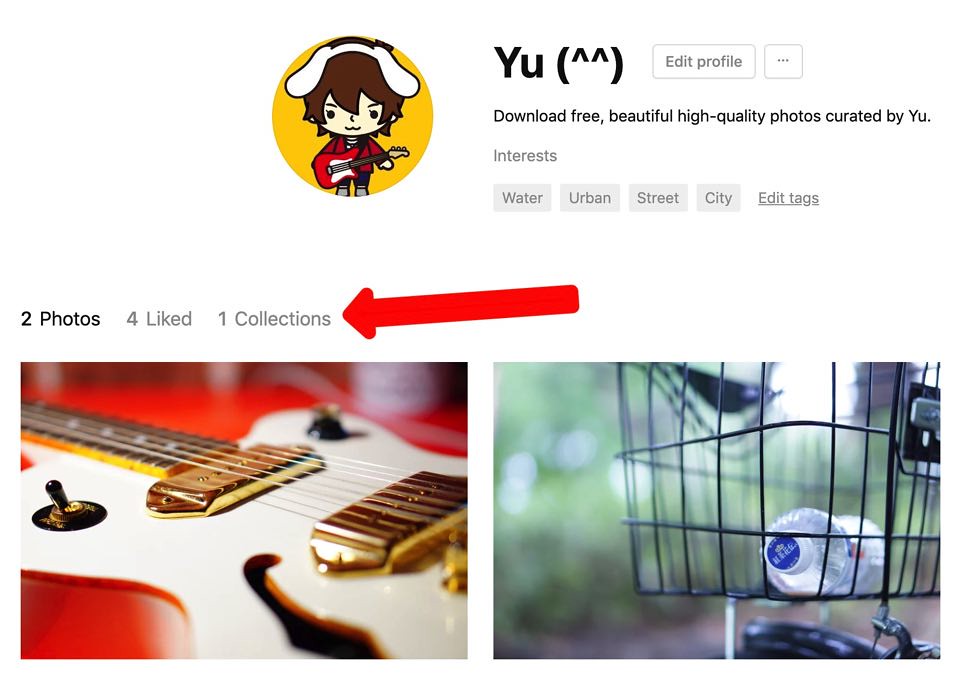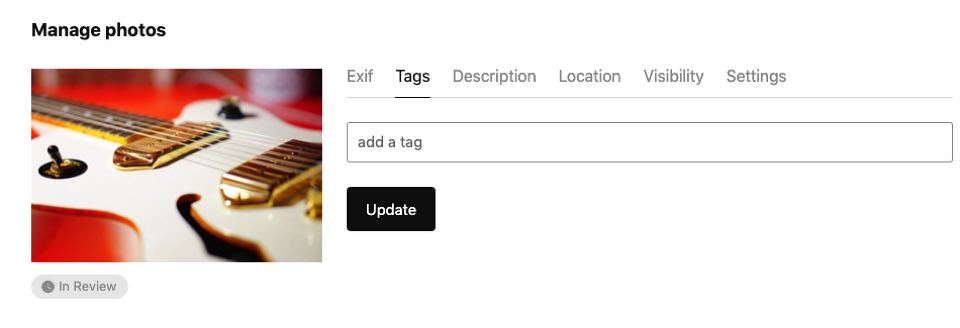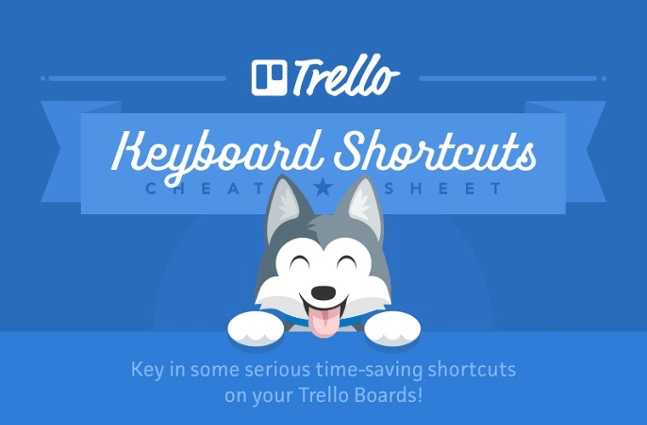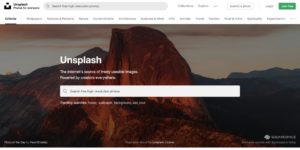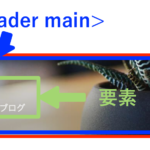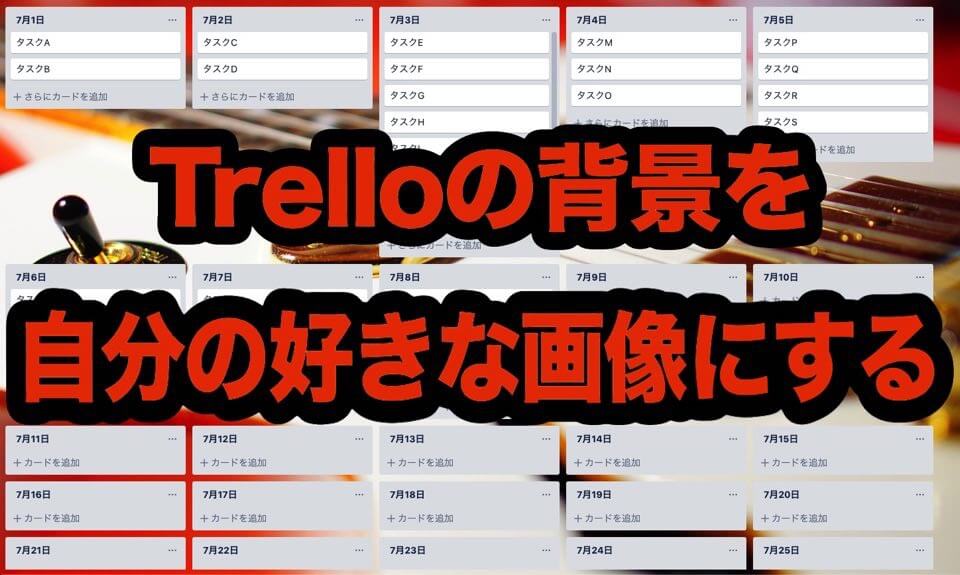
こんにちは。
ゆうです。
Trello、便利ですよね。
過去、このブログでもいくつかの記事で
Trelloの使い方や便利な拡張機能の紹介を行いました。
非常に便利な使い方が出来るTrelloなのですが、
背景の画像を自分の好きな画像にできたらいいのに…
なんて思ったこと、ありませんか?
Trello経由で呼び出した画像にすることはできても
好きなやつにはできないんでしょ?
って思ってませんか?
いや、実は自分の好きな画像に変えられるんです。
例えば…
次の左の写真から、右の写真のような状態にできます。
(スマホの場合、1枚目の写真から2枚目のように変えられます)
右の写真は背景を見やすくするために
リストを1個だけにしてありますが、
左上のあたりにTrello特有のリストがちょこっと見えますよね?
完全に蛇足ですが、
このギターの写真はボクが撮りました笑。
(参考:Epiphone Wildkat レビュー – めっちゃふっとい音のするギター買ってやった!!)
今日はTrelloのボード背景を 自分の好きな画像に変えてカスタマイズしていく方法をご紹介します。
Trelloの背景画像変更の概要
Trelloの背景画像は「Unsplash」という
画像共有サイトに登録されている画像の中から
好きなものを選ぶことが出来るようになっています。
画像共有サイトというのは、
ボクのようにブログを書いている人が使う画像なんかを
自由にダウンロードして使えるようにしてくれているサイトのこと。
(無料の場合も有料の場合もあり)
(今回紹介するUnsplashは無料サイト)
このUnsplashを利用することによって、 自分の好きな画像の設定が可能になります。
ざっくり全行程を紹介すると
次のようになります。
- Unsplashというサイトに自分の好きな画像をアップする
- 検索しやすいように画像にタグをつける
- Trello上からUnsplashにアップロードした画像を検索をする
- 見つけた画像をTrelloのボード背景に設定する
こう聞くとややこしそうな印象を受けるかもしれませんが、
問題ありません。
今から順番に画像つきで解説していきます。
Trello背景の画像設定カスタマイズのやり方
Unsplashに登録する
上の工程には入れませんでしたが
まず、Unsplashに登録をせねばなりません。
まずここからUnsplashのホームページへ飛びましょう。
こんなような画面に飛びます。
で、画面右上の「Join free」というところから
登録をすることができます。
登録はFacebookのアカウントでログインするか、
メールアドレスでの登録になります。
基本的に画面に出てきたものを打ち込んでいけば
迷うことは少ないと思いますが、
万が一まよった時のために
登録の方法もこちらの記事で解説をしました。
Unsplashに自分の好きな画像をアップする
では、Unsplashへ登録も済んだことと思いますので、
本格的に画像をアップロードしていきましょう。
Unsplashにログインした状態でトップページに戻ると、
右上の部分に「Submit a photo」というところがあります。
赤枠で囲んだ部分ですね。
これを押すと次のような画面になります。
右下の「I understand and agree」の前のチェックボックスにチェックを入れて、
その右隣りの「Start Uploading」を押しましょう。
すると次のような画面が開きます。
この画面上にアップロードしたい画像を
ドラッグ&ドロップします。
そうすると次の画面のような感じに変わって
アップロードが始まります。
読み込みが終わったら、
右下の「Publish 1 photo」をクリックすれば
アップロードは完了です。
アップロードが終わると次のような画面が表示されます。
ちなみに2枚の写真を同時にあげようとすると
「Publish 2 photos」となります。
次はTrello上で検索しやすいように
写真にタグをつけましょう。
検索しやすいように画像にタグをつける
さて、写真にタグをつけていくわけですが、
タグとはなんぞ?という方もいるかもしれませんね。
タグは簡単に言えば、
写真を見つけやすくする 「キーワード」を写真に設定するようなものです。
具体的な操作は次のように行っていきます。
マイページに入ります。
次の画像の右上、赤で囲ったアイコンのところをクリックします。
(アイコンの設定方法はまた別の機会にお話します)
すると次のような画面に変わります。
さきほど、アップしてみた写真がここに並んでいるはずです。
もしも写真が表示されていなかったら、
矢印の先に並んでいる
「Photo Liked Collection」の中から
「Photo」を選んでみてください。
今回は左側のギターの写真で話を進めていくこととします。
このギターの写真の上をクリックすると次のようになります。
こんな画面が開いたら、
赤で囲った右下にある「info」をクリックします。
そうするとその写真の情報が出てきます。
どのカメラで撮ったとか、どんな設定で撮ったとか。
で、左下にある「Edit photo」をクリックします。
赤矢印の先にある「Tags」をクリック。
ここでようやくタグ付けの画面が開きます。
この「add a tag」と書かれている部分に
キーワードにあたるタグを打ち込んでいきます。
例えば自分はこの写真に対して
次のようなタグを設定しました。
タグは3つ。
「wildkat」「epiphone」「guitar」です。
wildkatはこのギターのモデル名で、
epiphoneはメーカーの名前です。
このようなキーワードを付けることにより Trello側で検索したときに見つけやすくするのです。
わかりやすく、探しやすいタグ。
複数のキーワードをつけて、
複合キーワードで探すか、
もしくは自分の名前などをタグにしても
検索では引っかかりやすいのではないでしょうか。
これでタグ付けの操作自体は完了しているのですが、
ここで一つ注意点があります。つけたタグが検索結果に反映されるま でに 少々時間を要するようです。
次の日くらいになると反映されるようなので、
タグの設定を行ったら、ちょっとだけ気長に待ちましょう。
これでUnsplash側での作業はおしまいです。
TrelloからUnsplashにアップロードした画像を検索する
ここからはTrelloにログインしての作業になります。
まずTrelloにログインしましょう。
で、背景を変えたいボードを開きます。
ボードが開いたら、右上の方にある
「ボードメニューを表示」をクリックしましょう。
ボードメニューを開くと、
次のようなメニューが現れます。
上から2番目の「背景を変更」を選びます。
すると次のような画面に変わります。
この一番上のところ、
「写真」と書いてある部分に、 先程タグとして設定したキーワードを打ち込んでいきます。
今日の例だと「wildkat」というギターのモデル名が
タグとしてつけられていましたよね。
「wildkat」と入力して検索してみると…
見事、登録した写真が現れました!
もし1語で検索できなければ、 「epiphone」や「guitar」というタグも合わせて検索して 複合キーワードで絞り込みを行いましょう。
ちなみにiPhoneアプリからも操作できます。
ボード右上の「…」からメニューを開き、
開いたメニュー右上の「歯車マーク」から設定画面を開きます。
すると上から3つ目に「背景」という項目があるので、
それを選びます。
で、「写真」を選ぶとUnsplashの検索画面へ移動します。
検索した画像をTrelloに設定する
最後に検索で出てきた画像をクリックしましょう。
これだけで背景への設定が完了します。
無事、このように背景を変更できました。
Trelloの背景画像の変え方まとめ
今日はTrelloのボード背景を自分の好きな画像に
カスタマイズする方法をご紹介しました。
簡単におさらいすると、
次の4ステップで背景は変更出来るんでしたよね。
- Unsplashというサイトに自分の好きな画像をアップする
- 検索しやすいように画像にタグをつける
- Trello上からUnsplashにアップロードした画像を検索をする
- 見つけた画像をTrelloのボード背景に設定する
まあ、背景の画像というのは
Trelloの使い勝手そのものには何も影響がないんですが、
それでも見た目はかなり変わりますよね。
ボードによって背景を自分の好きな画像に変えてみるのも
気分を変えるという意味ではいいですよね。
何かをする時にテンションがあがる状況を作っておくというのは
案外重要だったりしますから。
Trello関係の記事でこんなような記事もあります。
自分なりにTrelloの使い方や便利な機能をまとめています。
ぜひ、目を通していただければと思います。
それでは。
今日よりほんのちょっとステキな明日があなたに訪れますように。