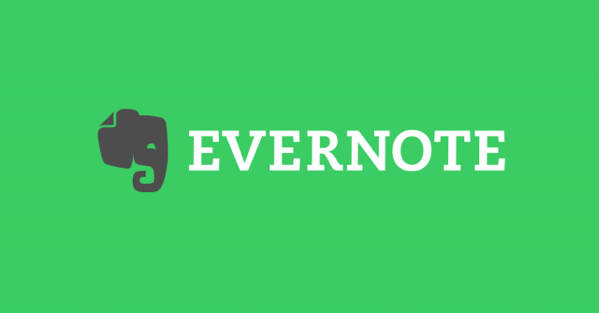こんにちは。
ゆうです。
昨日Evernoteとは何か?をお話させていただきました。
でも多分、言われても使ったことがない人はなかなか便利に使う自分を想像出来ないかと思います。
使ってみると本当に便利です。
無料で使えるものですし、とりあえず登録して使ってみましょう。
ということで、登録から運用に取り掛かる部分をご紹介します。
Evernoteに登録する
まずEvernoteにアクセスします。
このリンクからアカウントの登録を進めていきましょう。
今回、自分からご紹介の形のリンクを貼らせていただきました。
ここから登録すると、有料プランが1ヶ月無料で使えるようになるので、よかったら使ってみてください。
このリンクをクリックすると次のような画面になります。
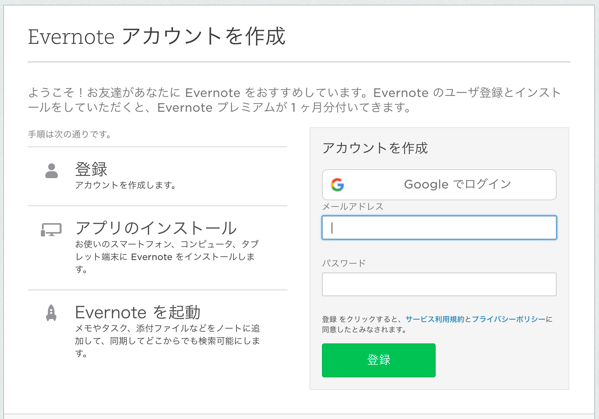
Googleのアカウントを持っている方は、Googleでログインしてしまえばそれだけでおしまいです。
メールアドレスで登録する場合も、登録したいメールアドレスとパスワードを打ち込んでしまえばそれだけで終わりです。
ここのパスワードは自分で決めて、使いたいパスワードを設定してください。
今後、ログインをする時に使います。
どちらで登録を進めても構いません。
全く同じ登録・使い方が出来るので、ご自分の使いやすい方で登録していきましょう。
それぞれ打ち込み終わって登録を進めていくと、次のような画面に切り替わります。
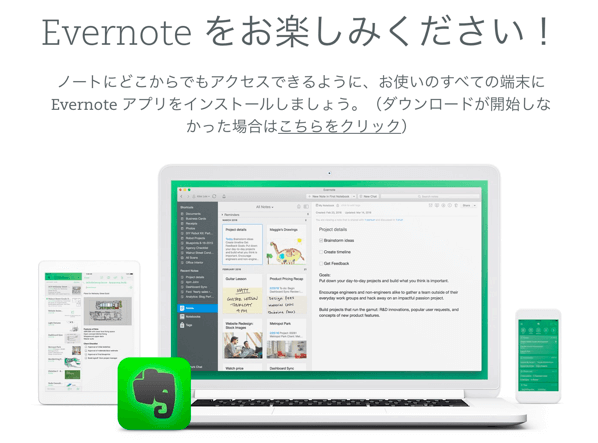
この画面が出れば登録自体は完了です。
これでEvernoteにあなたのアカウントが作られました!
ここまで進むと自動でパソコン用のアプリがダウンロードされるので、そちらも合わせてインストールしてしまいましょう。
パソコン用のEvernoteにログインする
インストールしたパソコン用のEvernoteを開くと、次のような画面が出てくると思います。
(画像はMacの画面。Windowsは若干、表示が異なるかもしれません。)
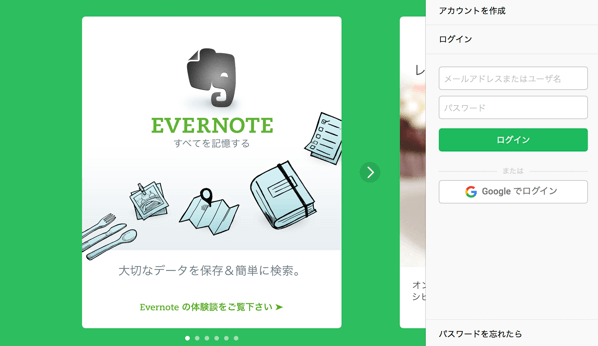
先程、登録したメールアドレス・パスワード、またはGoogleでログインを選んで必要な情報を打ち込んでいきます。
ログインが済むと、こんなような画面になると思います。
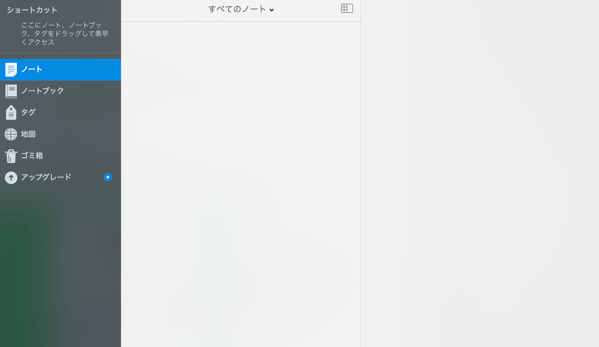
まだ何も中身はありませんが、これでパソコン用Evernoteの準備が終わりました。
もう使える状態です。
続いて、スマホのEvernoteアプリも入れてしまいましょう。
スマホのEvernoteアプリをインストールする
こちらも非常に簡単です。
先程、登録したメールアドレス(Googleでログインした場合は、そのアカウントのGmailアドレス)にEvernoteからこんなメールが届いていると思います。
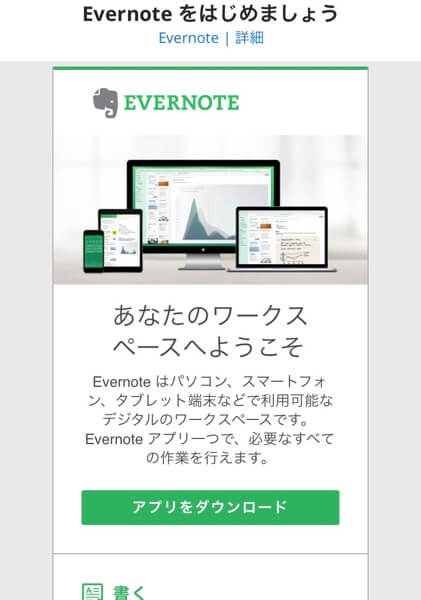
受信したこのメールの中の「アプリをダウンロード」をタップしてもらえれば、自動でApp StoreやPlay storeに飛べるはずです。
あとは他のアプリの入れ方と同じなので、そのままEvernoteアプリを入れてしまいましょう。
もし、何らかの理由でメールが届いていない、もしくはスマホで確認できない場合は、App Store・Play Storeで「Evernote」と検索してもらえればすぐに見つかります。
スマホアプリにもログインする
アプリのインストールが終わったら、早速アプリを開きましょう。
するとこんな画面が出てくるので、赤丸で囲ったところから進みログインしていきましょう。
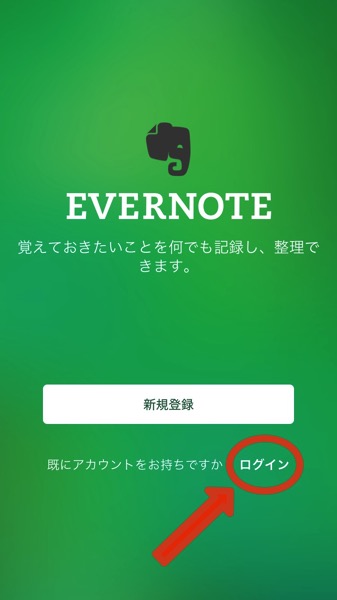
この記事で紹介している順番で登録を進めていった場合、ここで間違って新規登録を押してメールアドレスやパスワードを入力しても「既に使用されているメールアドレスです」とメッセージが出てきて、それ以上先に進ません。
必ず「ログイン」から進んでいくようにしましょう。
正しくログインが出来ると、次のような画面になるはずです。
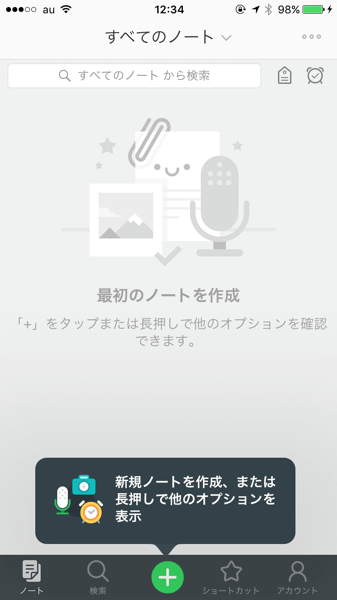
これでスマホ側の準備も整いました。
まとめ
今回、パソコン・スマホの両方にEvernoteを入れました。
これによってあなたのパソコンとスマホがEvernoteを介して繋がった状態になったと言えます。
次は実際にEvernoteにメモを入れていき、基本的な使い方を押さえてしまいましょう!
他にもEvernote関連の記事があるので、よかったら読んでみてくださいね。
【関連記事】