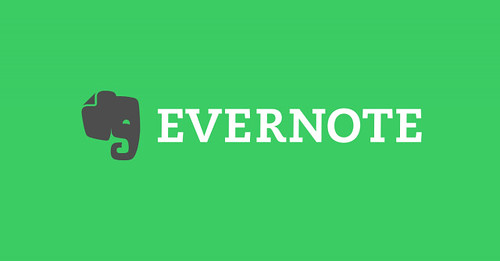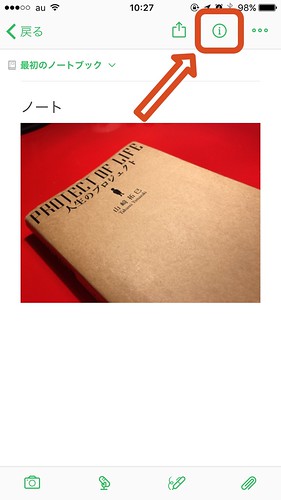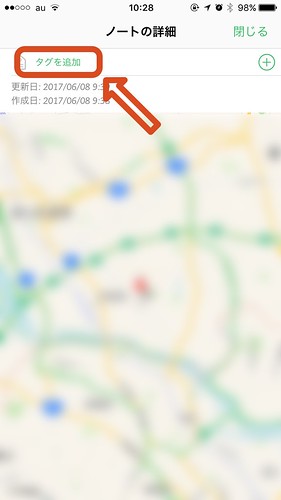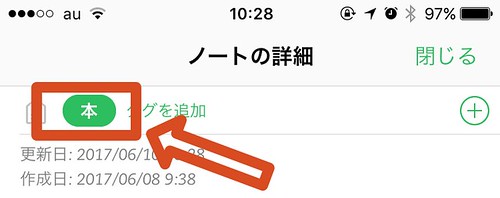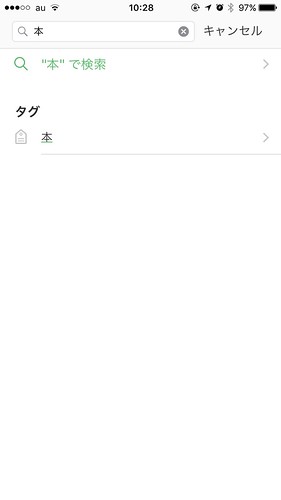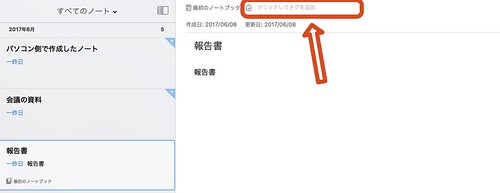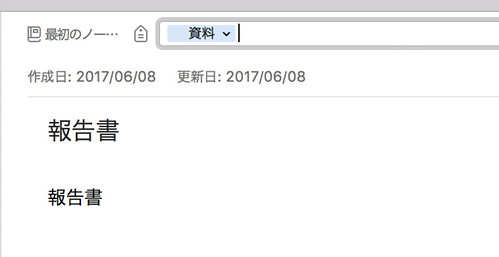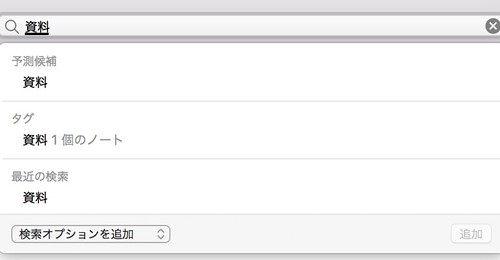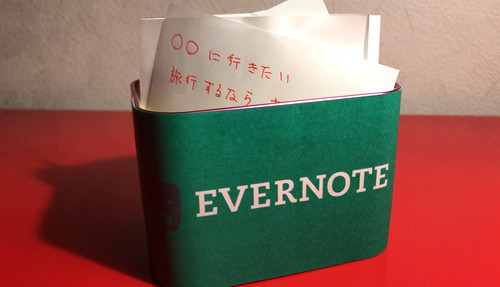こんにちは。
ゆうです。
今日は実際にタグの付け方を覚えていきましょう。
個人的に今日の話までで、基本的なEvernoteの使い方は覚えたと言っていいと思っています。
段々と実践的な使い方を紹介していこうと思いますが、それにはまず基本的な使い方や機能をしっかり覚えてしまいましょう。
iPhoneでタグを付ける
今回もiPhoneでの操作とパソコンでの操作をそれぞれ確認しましょう。
最初にiPhone側の操作を見ていきます。
まず、赤で囲った「i」のところをタップしましょう。
すると次のような画面に切り替わります。
タグを追加のところをタップして、自分の付けたいタグの名前を打ち込みましょう。
タグには自分の好きな名前を入れることが出来ます。
ここでは「本」というタグを付けます。
(ノートを作成した場所が地図で表示されるので、ちょっとボカシを入れさせていただきました)
付け終わると次の画像のように、白抜きでタグ名が表示されるようになります。
これでタグ付けは完了しました。
あとは右上の閉じるを押してもらえれば、ノートを閲覧する画面に戻ります。
iPhoneでタグを検索
ではタグを検索してみます…
と言っても、やること自体はノートの検索と同じです。
ノート一覧の一番下の「検索」からキーワードで検索するだけです。
すると、次の画像のようにタグが検索に引っかかります。
便利なのは何も考えず検索を行えば、ノートに対する検索もタグに対する検索も、勝手に全て同時に検索をかけてくれるところだと思います。
これでiPhoneでのタグの操作は出来るようになりました。
パソコンでタグを付ける
パソコン側も難しくありません。
赤で囲った部分がタグの入力位置なので、その辺りにマウスカーソルを持っていってクリックしましょう。
iPhone同様、タグ名は自分の好きなものを付けることが出来ます。
こんな感じですね。
パソコンでタグを検索
これもiPhoneと同じです
以前、ノートの検索方法を説明しましたが、同じように検索したいキーワードを検索用の窓に入れるだけです。
するとこんな風に表示されます。
あとは真ん中のタグのところに入っている「資料」というところをクリックすれば、「資料」というタグが付いたノートだけが表示されるということになります。
タグを複数つけて検索の軸を変える
個人的にですがここでお話すること、めちゃくちゃ重要だと思います。
実は一つのノートに対して、複数のタグを付けていくことが出来ます。
例えば、パソコンのタグ付けでは「資料」というタグを付けましたが、同じノートに対して「A社」というタグを付けておくことも出来るんです。
「資料」「A社」の2つのタグを付けられたノートは、どちらのタグで検索されたとしても検索結果に現れます。
つまりA社に関わるノート全てに「A社」というタグを付けておけば、A社に関係するノートだけを並べて表示させることが出来るわけです。
資料の作り方を確認したいとか、各社に宛てた資料の内容を確認したいという時は「資料」という軸でノートを検索することが出来て、
A社に関係するノートのみを見たいとか、B社に関係するノートのみを見たいという時は「会社別」という軸で検索をかけられるということになります。
タグによって検索の軸を変えるというのは非常に重要な考え方になります。
Evernoteにいろいろなメモを放り込んで、それらのデータをどういう切り口で扱うのか?
タグの付け方と検索結果の表示のさせ方によって、同じノートに違った意味を与えることが出来るようになるんです。
いつか改めてお話はしますが、Evernoteがメモアプリである以上、
最終的に使う人がそれらのデータをどう扱うのか?が全てになってきます。
これまでEvernoteをどう使うのか?について、あくまで操作方法についてお話をしてきました
しかし、ここから先はEvernoteを使ってよいアウトプットを得るために、どのようにEvernoteを基地化するのか?
どのようにEvernoteを武器化するのか?というお話になってきます。
本当に大事なのでもう一度言いますが、一つのノートに対してタグは複数つけることができ、それらのタグによってノートの軸・検索の軸を変えることが出来る。
ぜひ、覚えておいていただければと思います。
まとめ
これでタグをつけ、それを検索することが出来るようになりました。
また、ここまでの記事で一通りの基本操作は学ぶことが出来たと思います。
これまでは操作方法を中心にお話をしてきましたが、いよいよEvernoteをメモアプリとして活用することを考える段階に入ってきます。
まずは情報をキャプチャーしてノートを増やして、自分用のデータベースを構築するところから始めなければなりません。
どんなことをメモするのがよいのか、
そのメモをより楽に、いつでもどこでもEvernoteを使うためにはどんな風にすればいいのか?
そういうことから考え始めていこうと思っています。
【関連記事】