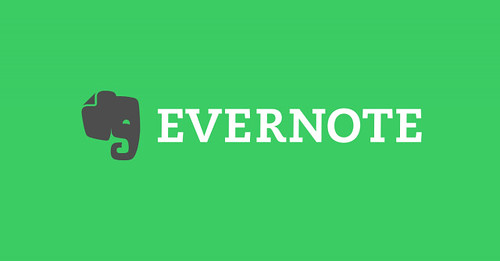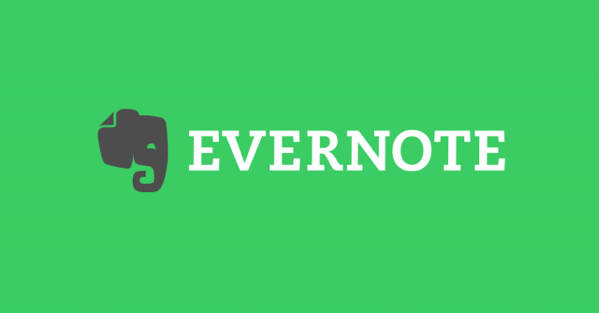
こんにちは。
ゆうです。
前回、前々回の記事ではEvernoteの基本的な機能の紹介し、
Evernoteのアカウントを作るところまでをやってみました。
今回は実際にメモを作ってみて、実際の使い方の基礎を学んでみましょう。
メモを作ってみる
まずは何でもいいので、一つメモを作ってみましょう。
個人的にはメモを作るのはスマホの方が機会が多いように思うので、先にスマホ側での操作を覚えてしまいましょう。
iPhoneでノートを作る
まずこの画像、真ん中下の「+」ボタンを押しましょう。
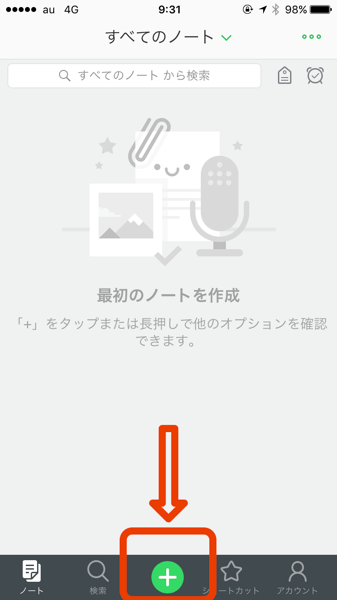
するとこのような画像が現れるはずです。
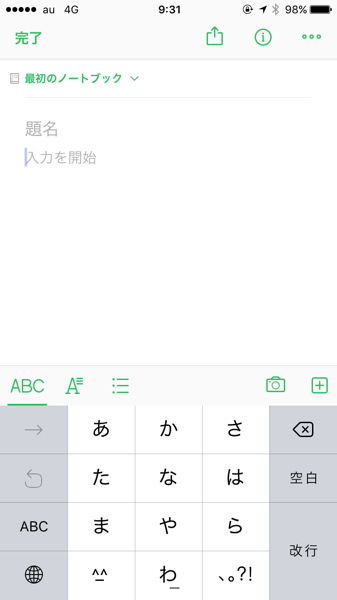
中身は何でもいいのですが、ここではタイトル「テスト」、本文は「テスト投稿」と入力してみます。
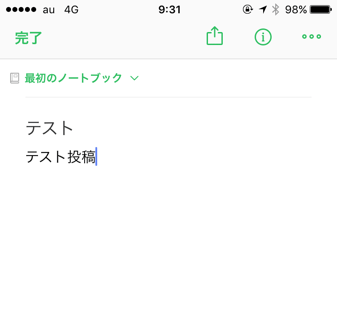
入力し終わったら、左上の完了を押しましょう。
これでノートが作られました。
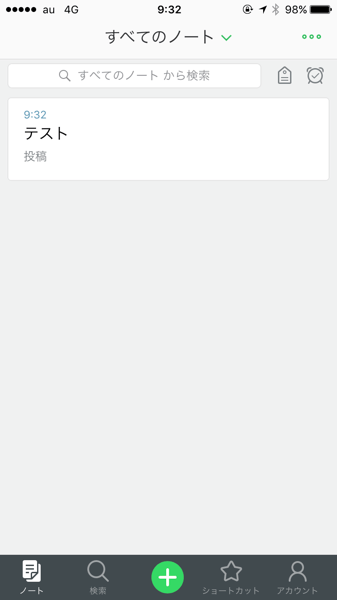
これだけです。
簡単でしょ?
もういくつかノートを作ってみましょう。
こんな感じでいろいろメモを取っていきます。
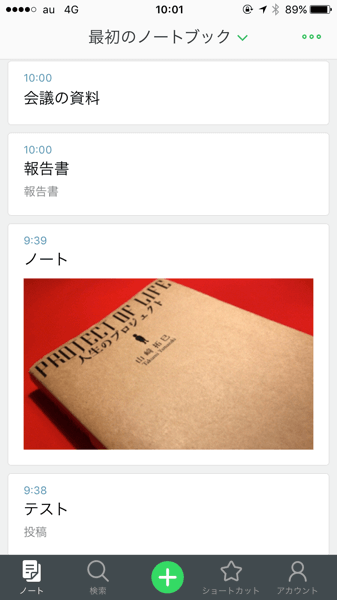
当然、この作ったノートはパソコン版の方にも反映されていて、こんな風に表示されるようになります。
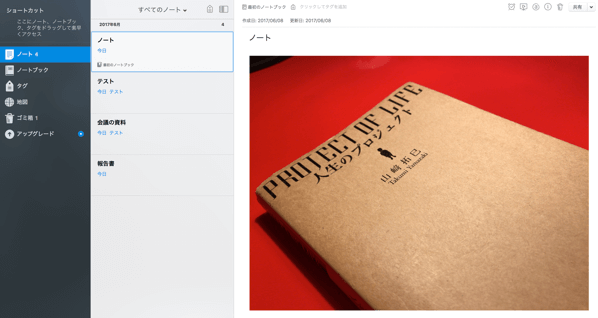
こんな風に簡単にノートを作り、パソコンとスマホで共有できるんです。
パソコンでノートを作る
続いてパソコン側の操作についてですが、パソコン側でノートを作るのも簡単。
ノートが表示されている上のところ、「最初のノートブック内にノートを作成」というボタンを押せばいいだけです。
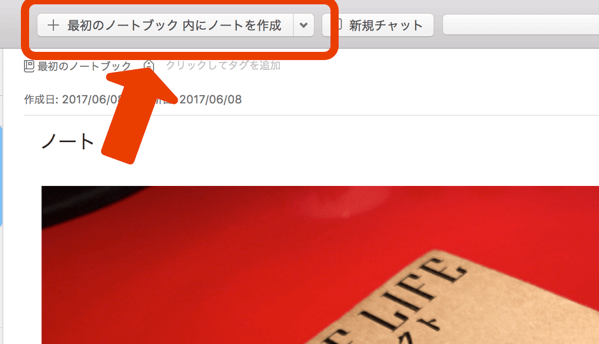
そこを押すとこんなようなウインドウが開くので、題名と中身を打ち込んで、あとはこのウインドウを閉じればいいだけです。
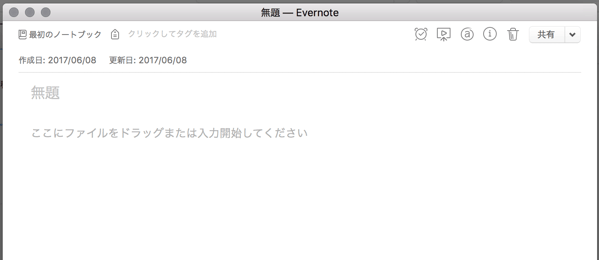
次の画像のように表示されるようになります。
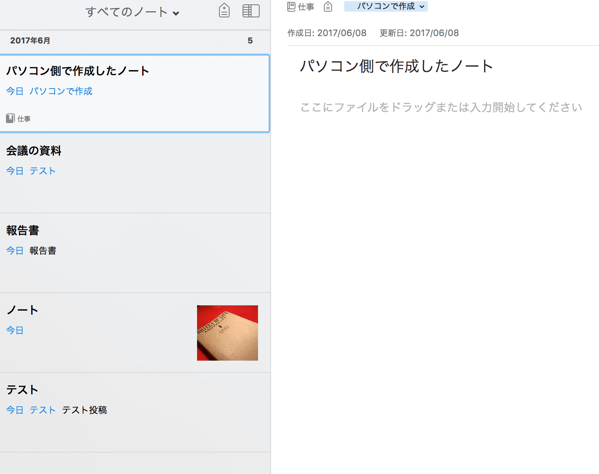
当然、iPhone側で作ったノートがパソコン側に反映されたように、パソコン側で作ったノートもiPhone側に反映されることになります。
検索機能を使う
今はまだ5つしかノートがないので、この中で必要なものが出てきてもすぐに探せますが、ノートが100個・200個と増えてくると目で追って探すのは難しくなってきます。
その時、役に立つのが検索機能です。
Googleなどで検索する要領で、Evernote内を検索することが出来ます。
パソコンの検索
パソコン版ではEvernoteの画面の右上に検索用の入力があるので、そこにキーワードを打ち込みましょう。
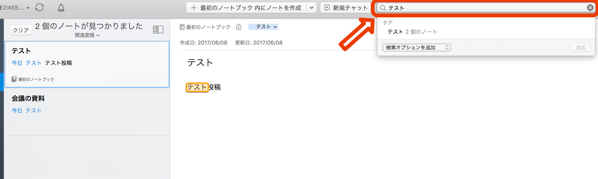
検索で引っかかったものだけが、表示されるようになっています。
iPhoneでの検索
iPhoneの場合、ノート表示画面の下の方に検索ボタンがあるので、そこから検索画面を呼び出すことが出来ます。
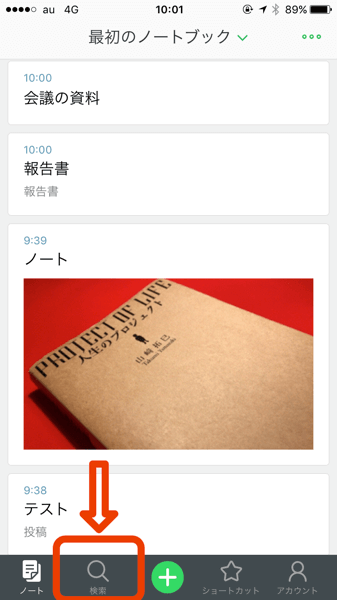
これで、パソコンでもiPhoneでも検索がかけられるようになりました。
まとめ
ここまででノートにメモをとってみて、自分の気になった情報・必要な情報を蓄積していく準備が出来ました。
また、ノートが増えた時に検索をかけて、目当てのノートをすぐに探し当てることも出来るようになりました。
ただし、もっともっとノートが増えた時に、これだけだとすぐに目当てのノートに辿り着けなくなってくる可能性があります。
もっと効率よく検索をかける術がほしいと思う時が来ることになりますが、それが「ノートブック」と「タグ」という機能です。
次回はそれらについてご紹介しようと思います。
他にもEvernote関連の記事があるので、よかったら読んでみてくださいね。
【関連記事】