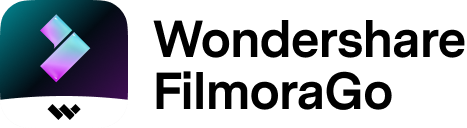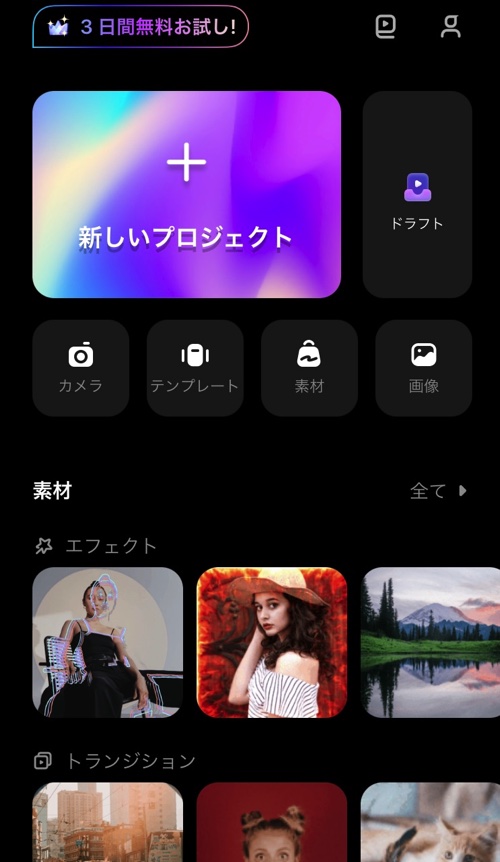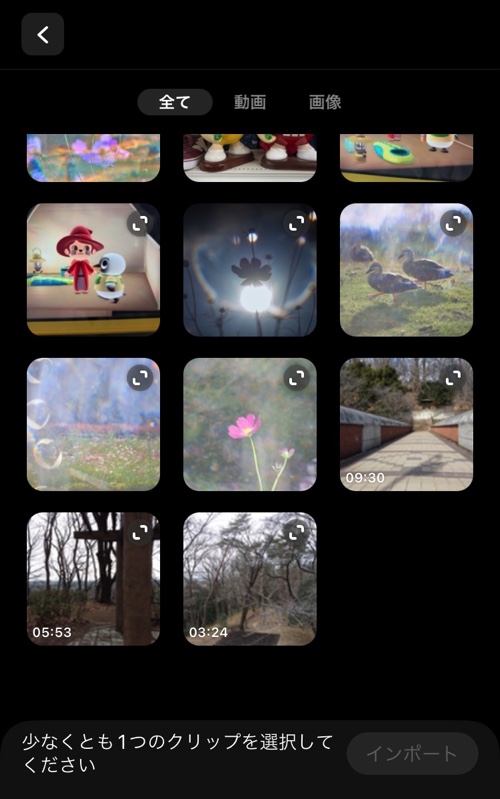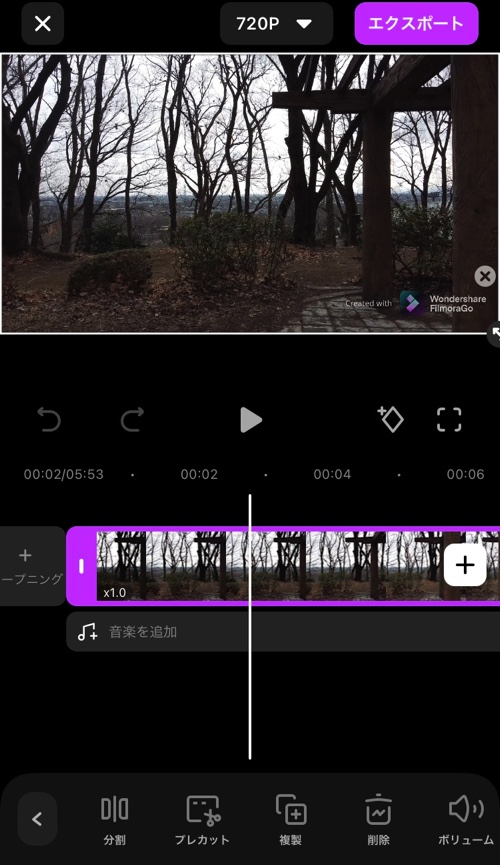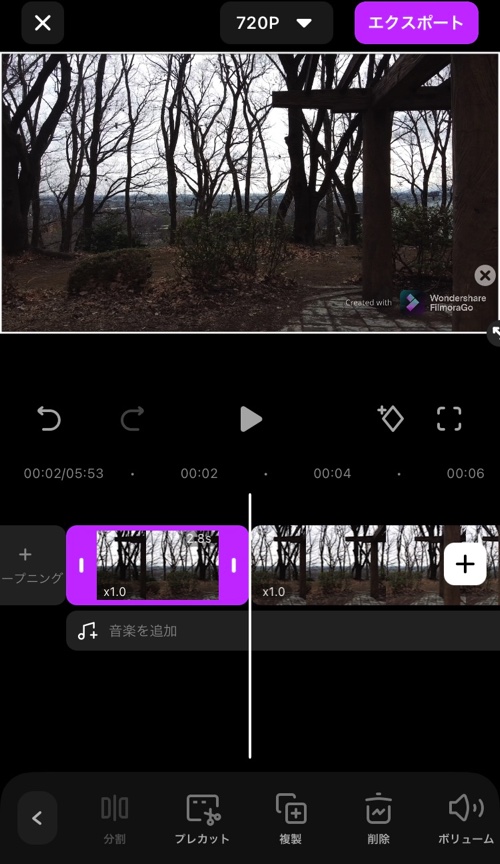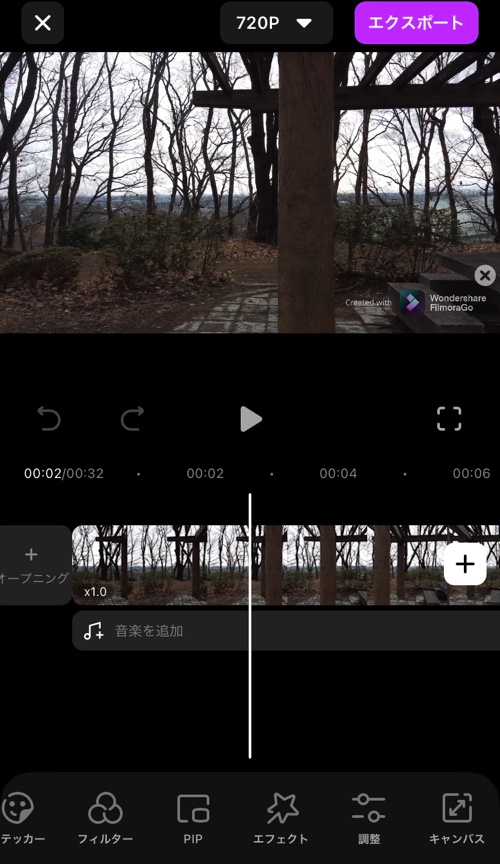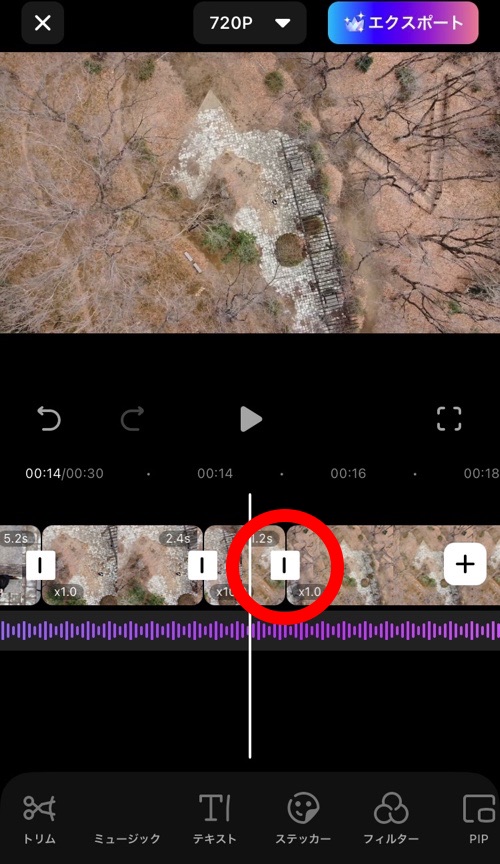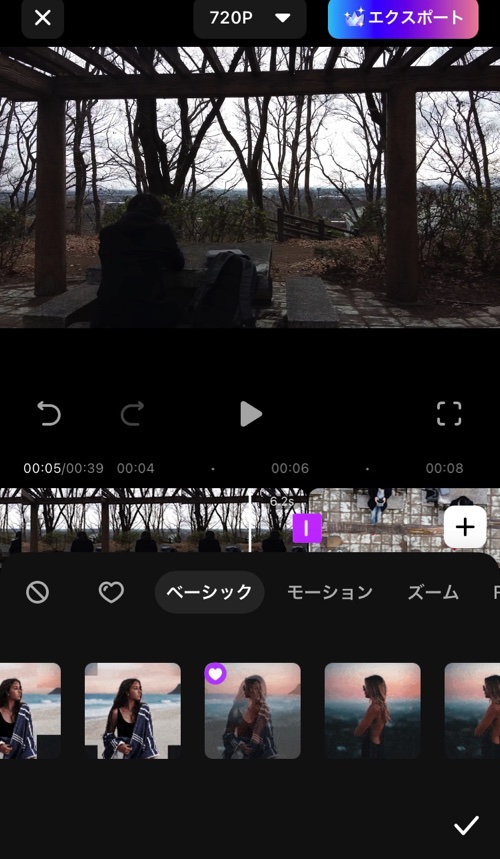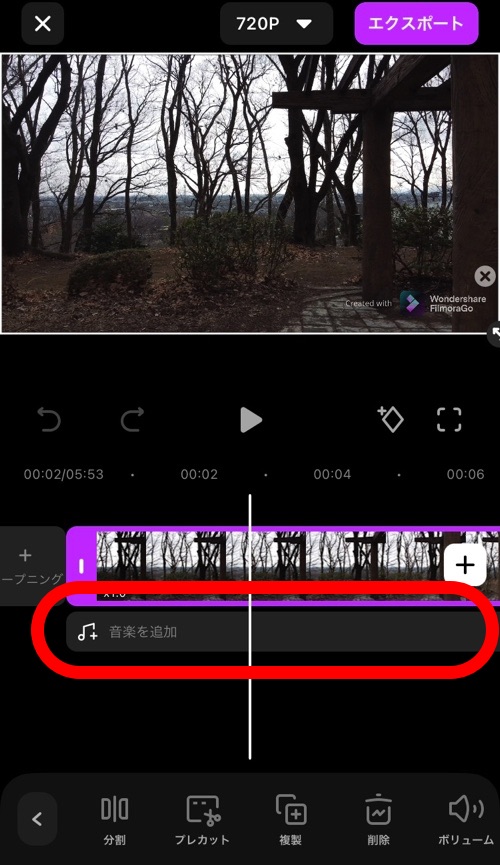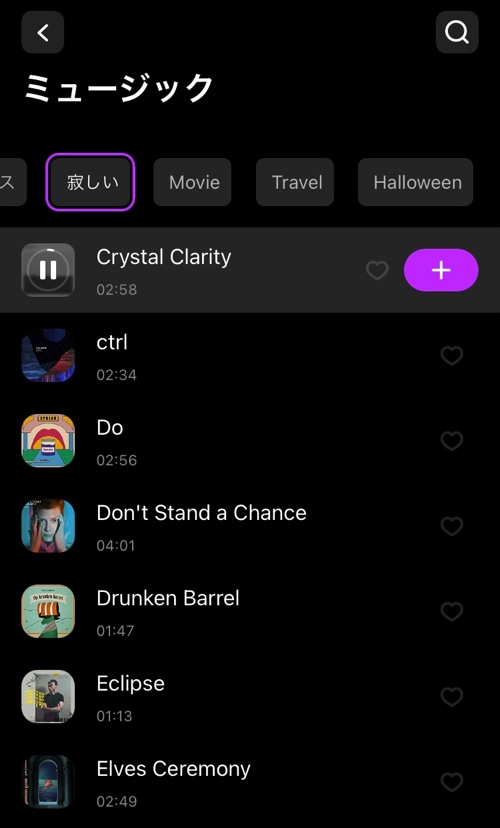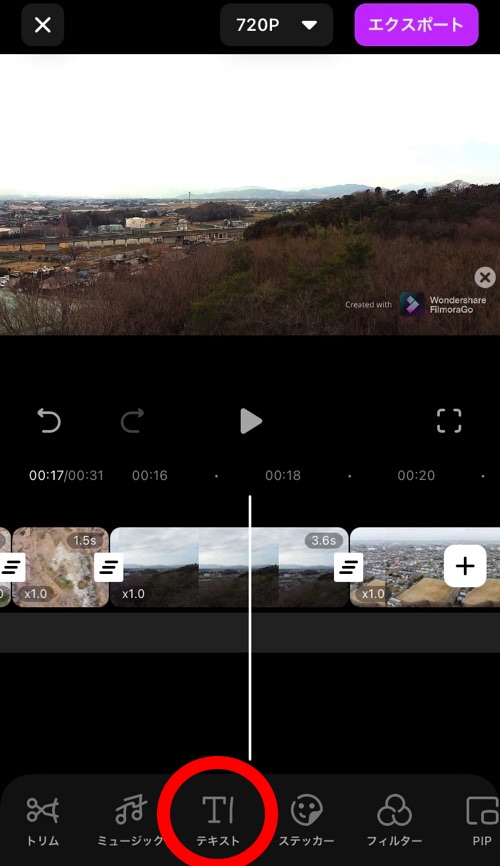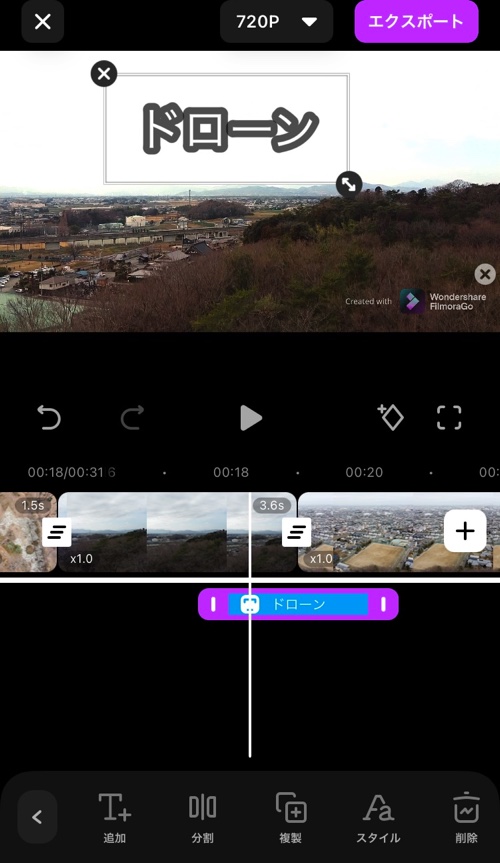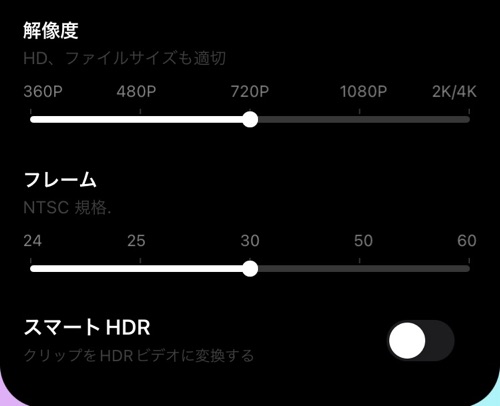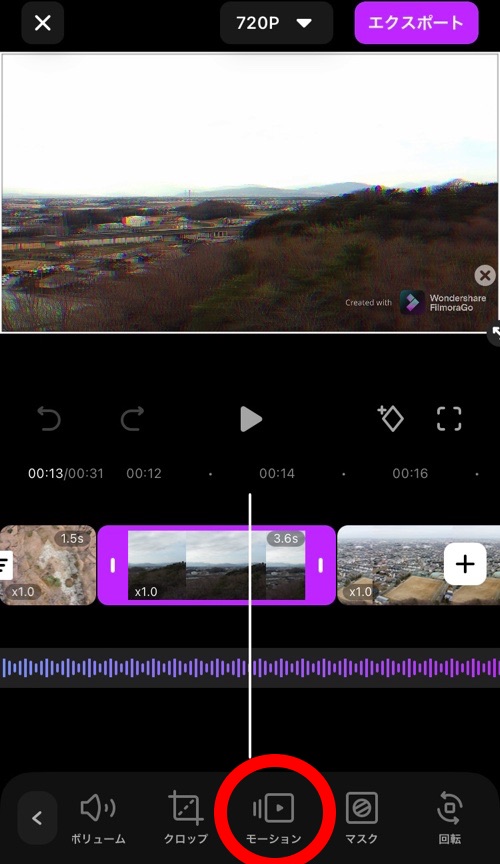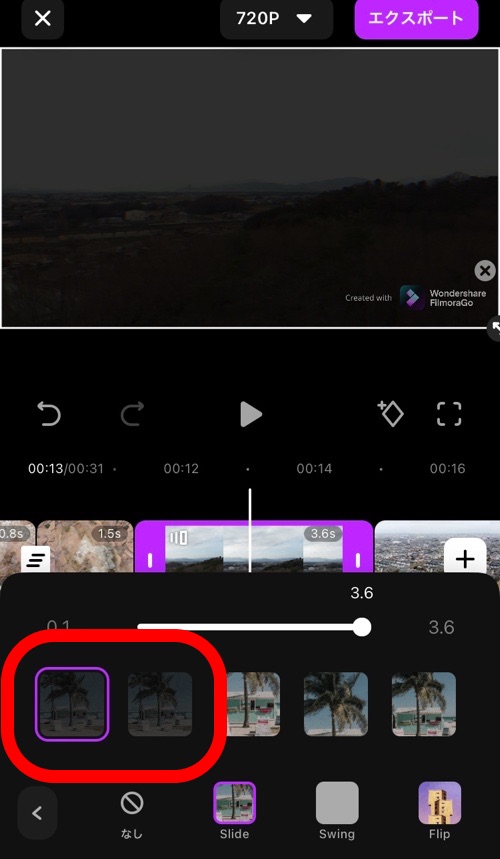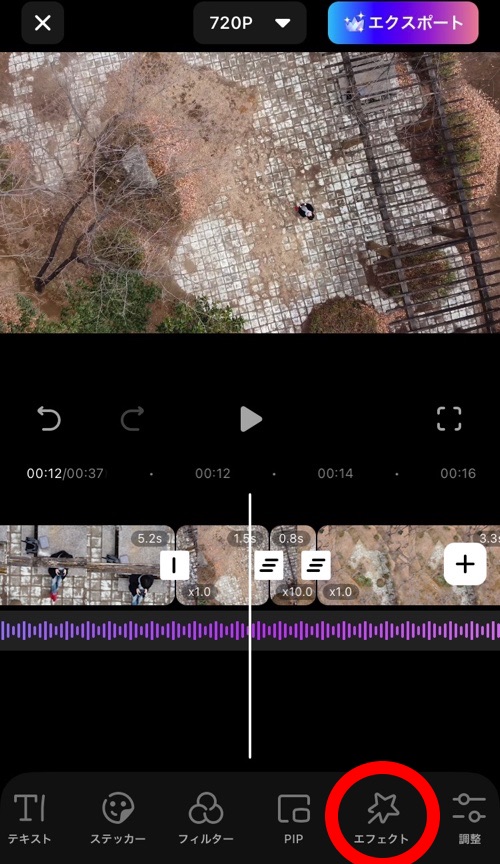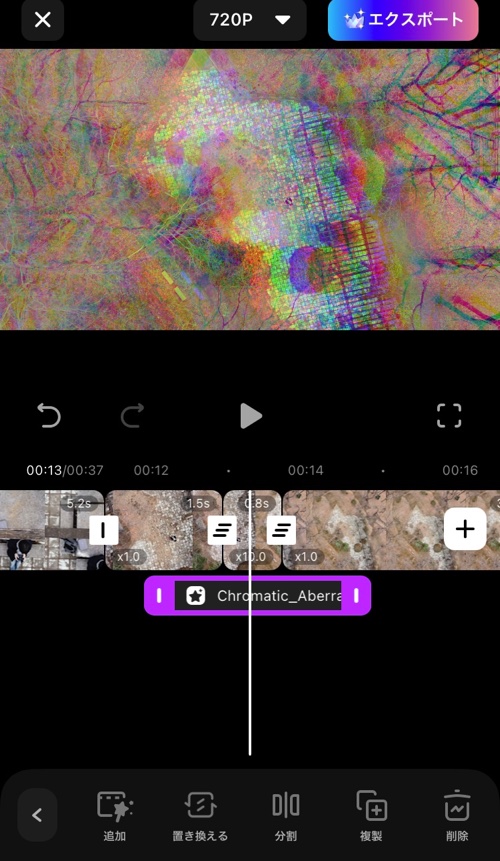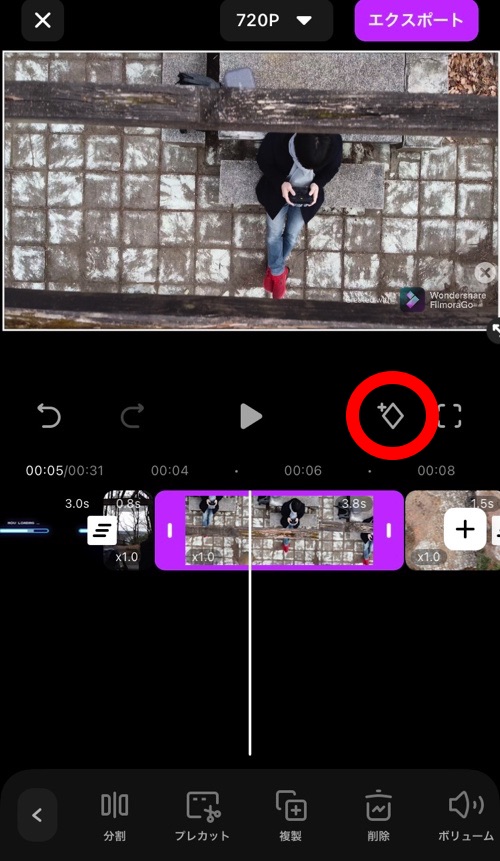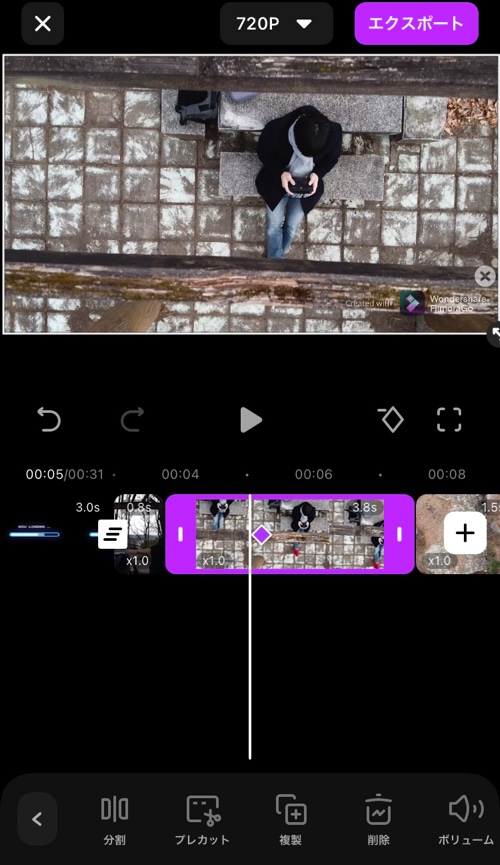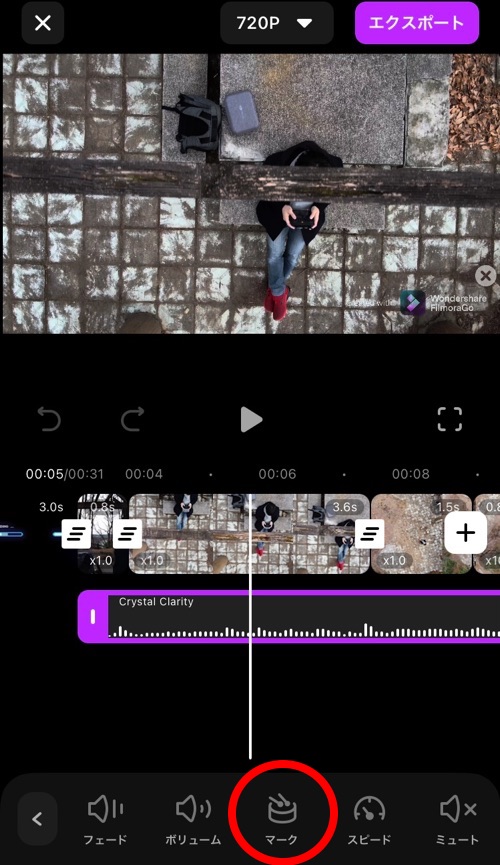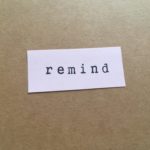こんにちは。
ゆうです。
Wondershare社のFilmoraGo、
ちまたで評判のスマホ用動画編集アプリですね。
これ、非常に簡単に高品質な動画が作れるんですが、
全く動画編集をしたことがない人からするとやはり使い方がよく分からない…
と感じるのではないでしょうか。
でも、動画編集はいくつかの基本操作さえ押さえてしまえば、
実は非常に簡単に作ることができます。
そして、今日紹介するFilmoraGoは数ある動画編集アプリの中でも
ダントツで使いやすいアプリです。
この記事ではそんなFilmoraGoの使い方を紹介していくわけですが、
使い方を含め次のようなことを知ることができる記事になっています。
- 動画編集が今日からできるようになるFilmoraGo基本機能の使い方
- FilmoraGoで編集した動画はどのくらいの質のものなのか?
- FilmoraGoは有料版を使うべきか、無料版でも十分なのか?
ちなみにこの記事を書いているボクは動画編集歴2年ほど。
今回はFIlmoraGoのアプリを作っているWondershare社から依頼があり、
FilmoraGoの紹介をしています。
参考までにFilmoraのHPリンクも貼っておきますね。
こういったボクがFilmoraGoについて解説していきます。
動画編集が今日からできるようになるFilmoraGo基本機能の使い方
動画編集 基礎の基礎の使い方
FilmoraGoに限ったことではありませんが、
動画編集の基礎として、以下のようなことができれば
一通りの編集はできるとボクは考えています。
- 動画のカット
- カットした動画の削除
- 動画のつなぎ目のエフェクト処理(トランジション)
- BGMの追加
- 文字入れ
- 編集した動画をMP4などに書き出す
もちろんこれで超高品質な映像作品を作ろう思ったら難しいと思いますが、
YouTubeにアップされている動画なら
9割近くの動画はこれらの機能で作ることが可能だと思います。
まずこれらの機能の使い方を簡単に説明したのち、
これらの機能を使って簡単に編集してみた動画がどんなものなのか
見ていただければと思います。
動画の読み込み
さっそく具体的な使い方の説明に移っていきたいところですが、
編集する動画をアプリに読み込まなければ話が進みません。
まず動画の読み込み方を説明します。
アプリを立ち上げると次のような画面になります。
この中の「新しいプロジェクト」を押すと
どの動画を読み込むか選択する画面が開きます。
この動画を使いたい順番にタップしていき、
右下の「インポート」を押すと次のような画面が出てきて
動画が読み込まれます。
読み込んだ動画のサイズによっては少々時間がかかることもありますが、
待っていれば作業は完了するので心配はありません。
読み込んだ動画はあとから順番を入れ替えることもできるので
仮の順番でも問題はないですね。
編集画面の構成
さて、動画が読み込まれると次のような画面が現れるはずです。
一番上に動画の再生画面(プレビュー)が表示され、
その次に再生ボタンなどが並びます。
次にタイムラインと呼ばれる
動画をバーで表したようなものが表示されています。
このタイムラインの部分をタップして、
編集する動画を切り替えながら編集を進めていきます。
ひとまず画面構成をまとめると次のようになります。
動画のカット
で、まず基本のカット。
1つの動画を2つの動画に切り分けるようなことを言います。
なぜこのカットが必要なのかと言えば、
例えば1分の動画の内、前半の30秒はいらなくて、
後半の30秒を使いたいというような場合、
1分の動画を30秒ずつの2つの動画に分割しなければなりません。
分割した状態で前半の30秒のみ削除してあげれば
後半の30秒のみを使うことができるようになるというわけです。
まずタイムライン上で分割したい動画をタップします。
選択された動画は紫の枠で囲われるようになります。
タイムラインの上に白の縦線が表示されていますが、
これが現在再生中の位置を示す線になります。
で、実はタイムラインは指でスマホの画面に触れたまま
横にスライドさせることでずらしていくことができます。
これで分割したいポイントまで移動をさせて、
画面右下の「分割」というボタンを押します。
これでいままで一つになっていた動画が2つの動画に分割されました。
カットした動画の削除
カットができたら削除するのは簡単です。
まずタイムライン上の削除したい動画をタップして
紫の選択状態にします。
そうしたら画面下の「削除」というボタンを押せばそれで削除完了です。
ご覧の通り、削除した動画が消えて、
後ろにあった動画は前に詰められるような形になります。
動画のつなぎ目のエフェクト処理(トランジション)
こうして動画の不要な部分をカット・削除していくと
使いたかった動画だけが残る形となりますよね。
大抵の場合、複数の動画を使いながら編集を進めていくことになると思うので、
動画から動画のつなぎ目というものが出てきます。
いきなりパッと切り替わるのでも悪くなかったりしますが、
せっかくなのでかっこよく見せていきたいですよね。
そこでつなぎ目の処理をするわけですが、
このつなぎ目処理のことをトランジションという風に呼びます。
FilmoraGoにはトランジションの種類もたくさん用意されていて
数タップで面白い表現がたくさんできるようになっているんです。
動画と動画のつなぎ目には次の画像の赤丸で囲ったような
縦線のマークが出てきます。
このマークをタップするとトランジションを設定する画面を
呼び出すことができます。
ここでは画像で紹介しているので表現できませんが、
アプリ上ではどんな切り替わりアニメーションがつくのか
プレビューを見ることができます。
この中から好きなものを選んで右下のチェックボタンを押せば設定完了です。
ちなみにトランジションを選択すると
下側にスライダーが出てくるかと思いますが、
それはトランジションを何秒かけて処理するか?という時間を決めるものです。
1Sが1秒。
仮に3Sと設定したら3秒かけてトランジションアニメーションがかかって
場面が切り替わるということになります。
BGMの追加
BGMの追加も非常に簡単で
すでにタイムラインに「音楽を追加」という部分が見えていますよね。
ここをタップすると次のような画面に変わって、
そこで好きな音楽を選択することができます。
実はFilmoraGoには最初から音楽の素材が用意されていて、
それらを読み込むことができます。
音楽の曲調によってジャンルわけされているので、
好みのものを探してもらえばいいかと思います。
ちなみに曲名を押すとプレビューできるので、
気に入ったものがあれば「+」ボタンを押すことで
タイムラインに読み込ませることができますよ。
文字入れ
文字の追加は下部メニューの「テキスト」を押すと追加できます。
もし下部メニューにテキストがない場合には
メニュー左はじの矢印を押してみてください。
現在開いているメニューが何かにもよりますが、
1〜2回程度矢印を押してくれればテキストメニューが出てきます。
テキストボタンを押すと文字の入力画面が開くので
入れたい文字を打ち込みます。
そうすると一番上の動画表示画面に
すでに文字が表示されていることかと思います。
文字の表示位置や大きさは
直接画面内の文字をドラッグしたりピンチインすることで
調整することが可能です。
タイムライン内のテキストのバーを長押しすると
左右に移動できるようになるので、これで文字表示のタイミングを調整できます。
あと、タイムライン上でテキストの両端をドラッグすると
テキストを表示させる時間の調整をすることもできます。
編集した動画をMP4などに書き出す
ここまでの操作で簡単な動画は完成しているはずですね。
カットし、いらないものを削除して、
トランジションでつなぎ目の処理をし、BGMも挿入済み、
テキストも入れることができた状態です。
では、作ったものを書き出してみましょう。
書き出すというのはMP4などの動画ファイルにして
写真のアプリに保存するようなことを言います。
編集画面の右上のところにエクスポートというのがあるので、
それを押しましょう。
次に「動画を保存する」をタップすればOKです。
動画の書き出しが終わると共有先として
インスタやYouTubeが出てきたりします。
こういったところにも直接投稿する機能もついているんですね。
この段階で画面の上の方に「アルバムに保存成功」と表示されていると思うので、
これで書き出しと保存は成功になります。
ちなみにエクスポートのボタンの横に
「720p」というボタンがありますが、
ここを押すと次のような画像が開きます。
解像度のスライダーを操作すると
書き出しの解像度を変更することができます。
無料版だと1080pまでしか上げられず、
4Kなどの書き出しは有料版のみとなります。
これで動画を読み込み、編集し、動画を完成させることができました!
ちょっと凝ったFilmoraGoの使い方
スマホ版ながら意外と凝った使い方もできるFilmoraGo。
その中から次の3つの機能を紹介していきます。
- フェードイン・フェードアウト
- エフェクト機能
- マーカー機能
フェードイン・フェードアウトの使い方
フェードイン・フェードアウトの設定場所が若干分かりにくく、
自分も最初迷ってしまったので
あえてここで紹介しておくようにします。
タイムラインでフェードインしたい動画を選択した状態で、
下部メニューから「モーション」を選択します。
するとまたいくつかタップできる場所が出てくるので
「Slide」を選択します。
この中の一番左がフェードイン、
左から2番目がフェードアウトになります。
それぞれ選択すると秒数の設定のスライダーが出てきます。
難病かけてフェードイン・フェードアウトするかを設定するものなので
お好みの秒数に設定してみてください。
エフェクト機能の使い方
エフェクト機能というのは、
動画を揺らしたり、色を変えてみたり、
水面のような揺れを加えたりするような機能のことです。
挿入方法はテキストと似たような感じで、
下部メニューの「エフェクト」を選んで、「追加」を押します。
「エフェクト」がない場合、
下部メニュー左はじの矢印を何度か押してみてください。
エフェクトメニューから追加したいエフェクトを選択すると
その時点でタイムラインにエフェクトが追加されます。
エフェクトと重なっている部分の動画にエフェクトが適用されるようになります。
これもテキストと同じように
長押しすることでエフェクトがかかる場所を調整できたり、
端っこをドラッグしながら左右に動かすことで
エフェクトがかかる時間の長短を調整することが可能です。
マーカー機能の使い方
マーカー機能というのは動画に目印をつけておく機能です。
動画を選択したときに現れるひし形マークを押すことで
マーカーをつけることができます。
ちなみにつけたマーカーはこんな感じで
タイムライン上で見えるようになります。
しかし、オススメの使い方は単に目印をつけておくことではなく、
音楽を聞きながらテンポに合わせたマーカーをつけていくというものです。
これをすることで、音楽に合わせて場面を切り替えたり、
文字やエフェクトを追加していくことができるようになります。
やり方はタイムライン上の音楽を選択した状態で
下部メニューからマークを選びます。
すると次のような画面になるので、
再生ボタンを押すと動画と音楽が再生されます。
画面下部のマークというボタンを押すと、
押したタイミングでマーカーが打たれます。
ちなみにすでに打ったマーカーのところに
再生中を示す白い縦棒を持っていくと
「マーク」というボタンが「削除」に変わります。
これを押せば該当のマーカーを消すことができます。
タイムライン上では音楽につけたマーカーが見にくいんですが、
これをすることで
マーカーに合わせて動画の配置ができるので、
音楽の拍に合わせて場面の切り替え等、
いろんな処理を行うことが簡単になります。
音楽のマーカーはタイムライン上でこんな感じに見えます。
矢印の先の小さな点がマーカーです。
今回は紹介していませんが、
写真を並べて作るスライドショーなんかを作る時は
音楽とリンクさせて躍動感のある動画に仕立てることもできたりしますよ。
FilmoraGoで作った動画はこんな感じになる
ここまでに説明してきた使い方の範囲で
約30秒の動画を作ってみました。
それがこんな感じです。
ドローンでいわゆる空撮をした動画を素材にして、
導入は地上付近を飛ばし、
そこから上空に上がるシーンを挟んで、
高い位置から町を見下ろしてみた、というような流れになっています。
この動画内では文字入れ機能は使いませんでしたが、
凝った使い方のところで紹介したエフェクト機能については
見下ろすような視点でドローンが上っていく場面で使っています。
編集的に一気に空にワープするようなイメージで作ってみたのですが
いかがでしょうか?
ちなみにオープニングのロードアニメーションや
一番最後のThanks for watchingのアニメーションは
FilmoraGoに最初から用意されている素材を使いました。
FilmoraGoはこういった素材も最初から用意されています。
本当に簡単な操作のみで作っていますが、
このくらいの質の動画であれば1時間もかからず作れてしまいます。
FilmoraGoの有料版は買う必要がありません
さて、ここまでこの記事を読んでくださったあなたは
FilmoraGoに少し興味が湧いてきているのではないでしょうか。
そうなると一つの疑問が出てくると思います。
FilmoraGo Proと呼ばれる有料版を買うべきか否かという疑問が。
先に結論を言うと、多くの方は有料版を買う必要はありません。
その理由は次の2つです。
- PCで動画編集するほうが圧倒的にやりやすい
- 有料版と無料版に大きな違いがない
簡単に説明したいと思います。
PCで動画編集する方が圧倒的にやりやすい
ボクはPCでもスマホでも動画編集をしてみましたが、
結論としてPCでの作業のほうが圧倒的にやりやすいです。
これはスマホ版の機能がどうこうという話より
画面サイズによるところのほうが大きいと思います。
やはりPCの画面のほうが多くの情報を一度に表示できるというだけで
作業はめちゃくちゃはかどります。
実際になにか作業するときも狭い机の上で
何かをどかさないと次の一個の作業ができませんという状態より
広い机の上で必要なものを広げておける環境のほうがやりやすそうだというのは
想像できるのではないでしょうか?
それと同じように動画編集を行う際も画面サイズは重要です。
メニューのボタンもいちいち切り替わらないので、
なにかの機能を呼び出すときに非常に楽だったりします。
と同時に、結局複雑な作業はPCの方がサクサク処理できるわけです。
結局、PCでガッツリ編集かけた方が
質の高いものが出来上がるのも確かです。
その中でFilmoraGoの有料版はいくらかというと
いくつか値段設定はありますが
永続ライセンス(買い切り)で7,500円です。
ちょっと割高感を感じるんですよね。
もうちょっと足せばPC版の編集アプリが買えてしまうので
そちらにお金を当てた方がいいと思います。
ちなみにそれでも試してみたいという方は
1ヶ月750円とか、1年3600円というプランもあるので
そちらで試してみるのもいいかもしれません。
有料版と無料版大きな違いはない
それともう一つ有料版と無料版の違いですが、
それが主に次の2点になります。
- 書き出した動画の右下のFilmoraのロゴの有無
- Filmora内で使える動画・音楽素材の数の違い
編集機能としては有料版も無料版も同じように使うことができます。
大きな違いとして書き出した動画の右下に
Filmoraのロゴが入るか否かというものがあります。
これも考え方次第ですが、
ボクはFilmoraGoでこのロゴの有無が問題になるような
動画を編集するかと言えば、ノーです。
確実にPCを使ってしっかり編集をします。
仕事で使うような動画であればなおさらPCで編集をします。
友達なんかに見せる身内の動画を移動中にパパッと編集するなら
FilmoraGoを使う選択肢はあると思いますが、
それならロゴくらい入っていても問題にならないというのがボクの意見です。
だったらロゴが入っている無料版でも十分だと感じます。
ちなみに素材の数についても特に問題ないかと思います。
そもそも自分で撮影したものを編集するというのが
主な使い方になると思うので、
最初からアプリに入っている動画素材はあってもなくてもいいですよね。
音楽も無料で素材を公開しているサイトがたくさんあるので、
そこから持ってくれば十分すぎます。
参考までによく使うフリーBGMの音楽素材を
公開しているサイトのリンクだけ貼っておくので
興味がある方は覗いてみてください。
PCで編集するのもFilmoraがオススメ
PC版の方が結局使いやすいから無料版でいいと言うなら、
PC版のアプリでオススメなのはあるんですか?と思いますよね。
それはFilmoraのPC版アプリが簡単でオススメです。
このFilmoraGoもそうでしたが、
非常に簡単に編集できるようになっていて
初心者の方でもすぐに動画を作っていけるはずです。
先日、PC版Filmoraについての記事も書いたので、
よかったら見てみてください。
FilmoraGoの使い方まとめ
今日はスマホで簡単に動画編集できるアプリ
FIlmoraGoの使い方を紹介しました。
実際にやってみると本当に簡単に編集していけるのが
よく分かると思うので、ぜひ使ってみてもらえればと思います。
まず、動画編集の基本操作として以下の6つの使い方をお伝えしました
- 動画のカット
- カットした動画の削除
- 動画のつなぎ目のエフェクト処理(トランジション)
- BGMの追加
- 文字入れ
- 編集した動画をMP4などに書き出し
使い方の応用編としてフェードイン・フェードアウト、
エフェクト機能やマーカーの使い方も紹介しました。
そして有料版と無料版があるFilmoraGoでしたが、
ボクの意見としては有料版は買う必要がありません。
無料版で十分使えますというものでした。
その理由は次の2つでしたね。
- PCで動画編集するほうが圧倒的にやりやすい
- 有料版と無料版に大きな違いがない
最後にPCで動画編集するほうがやりやすいなら
どのアプリがいいの?というところについては
PC版Filmoraがオススメですと伝えさせていただきました。
PC版Filmoraについてはこちらの記事で
紹介させていただいています。
ガッツリ編集する時はPCで、
身内で楽しむ動画をササっと編集するにはFilmoraGoで、
というような使い分けがいいかなと思います。
それでは。
今日よりほんのちょっとステキな明日があなたに訪れますように。