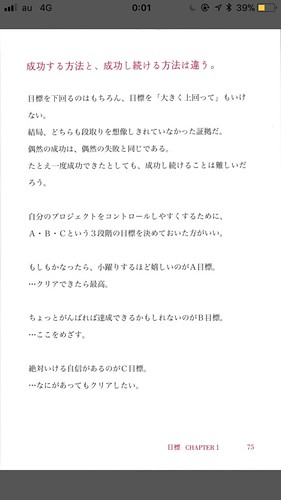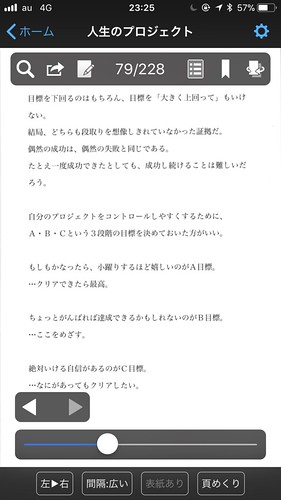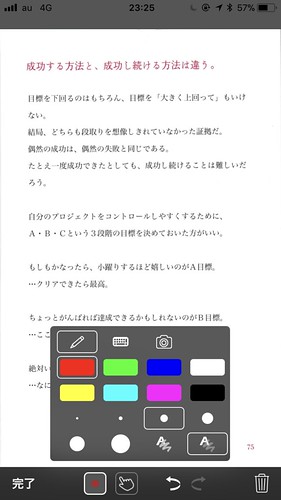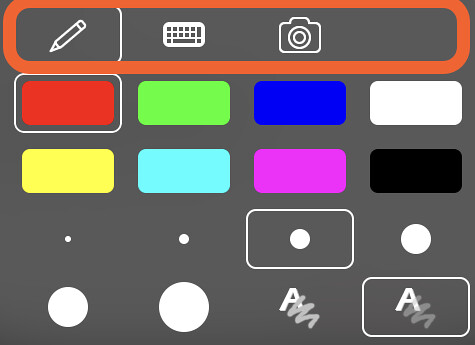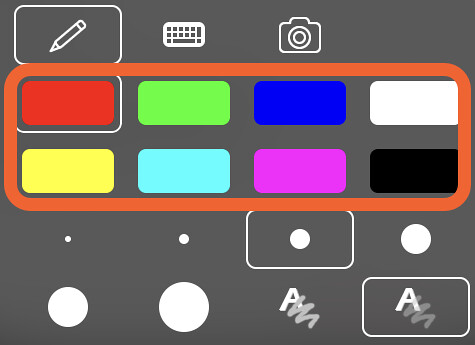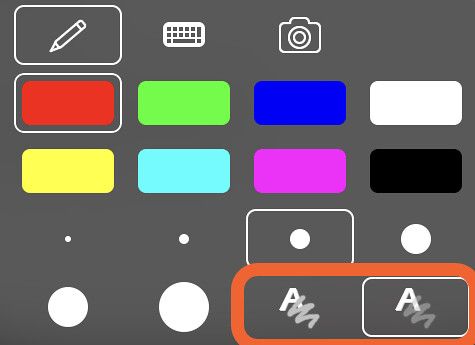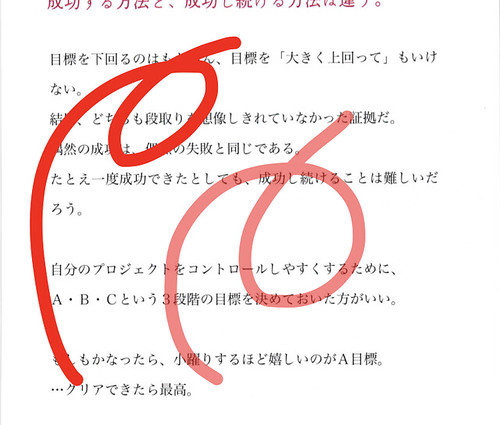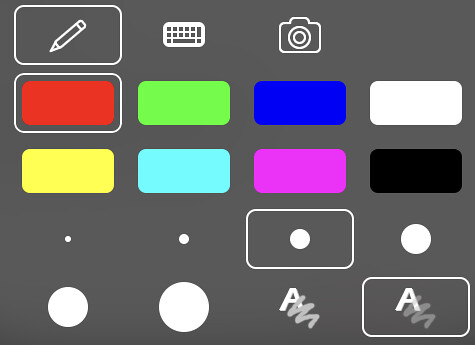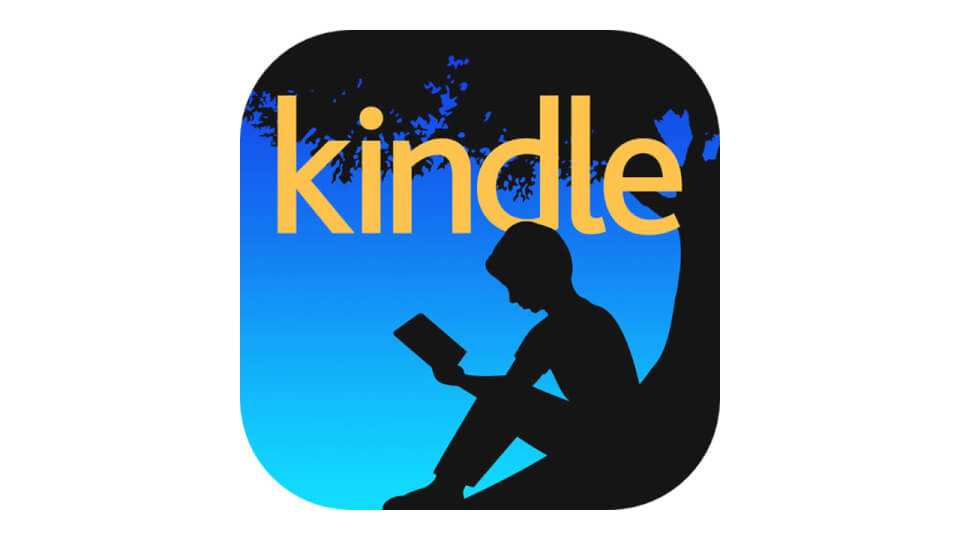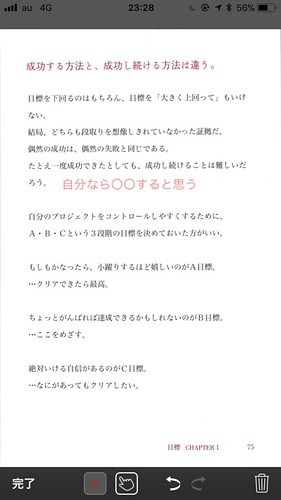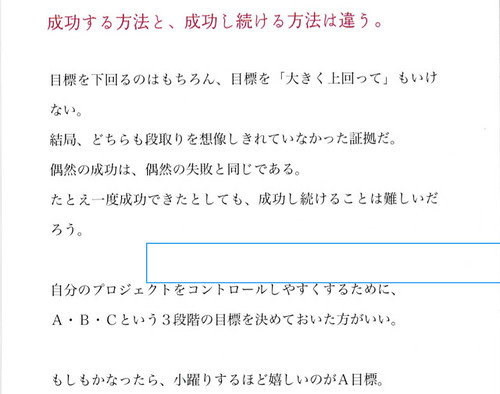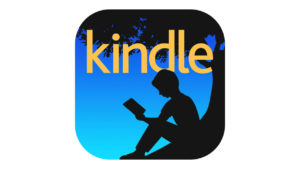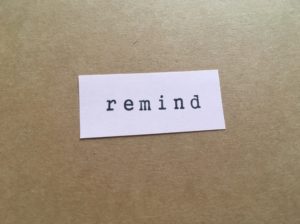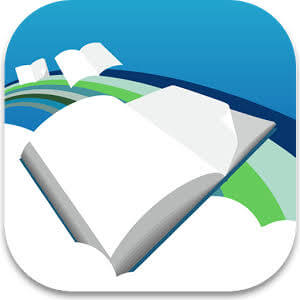
こんにちは。
ゆうです。
先日、寒さも少しはマシになってきたでしょうか?などと書いたことを反省している者です。
なぜだ。
また寒くなってきた。
油断して1枚減らして出かけてみると、帰りがクソ寒いとか。
嫌んなるぜ。
そんな感じで今日は自炊した本でレバレッジ・リーディングをするならこんな方法、というのを紹介したいと思います。
この記事は誰のためのどんな記事?
今回は自分でスキャンした本、いわゆる自炊本でレバレッジ・リーディングをしてみたいという方に送る記事です。
自炊本だとPDF形式で保存されていることが多いと思うのですが、PDFファイルを読み込んで本のように扱えるアプリを使います。
更にそのアプリ内で大事だと思ったところに線を引いたり、思うことがあればコメントを付けたりとしていきます。
読み終わったら頭から本をペラペラとめくりながらスクリーンショットを撮っていく。
それをまとめてEvernoteに送ればレバレッジメモの出来上がりというわけです。
前回紹介したようなKindleでレバレッジメモを作るのに比べれば手間はかかると思いますが、それでも手打ちでパソコンに入力しながらメモを作るよりははるかに少ない労力でメモが出来上がると思います。
Sidebooksを使ってみる
自炊してPDF化した本を読み込むにはアプリを利用すると書きましたが、そのアプリというのがSidebooksというものです。
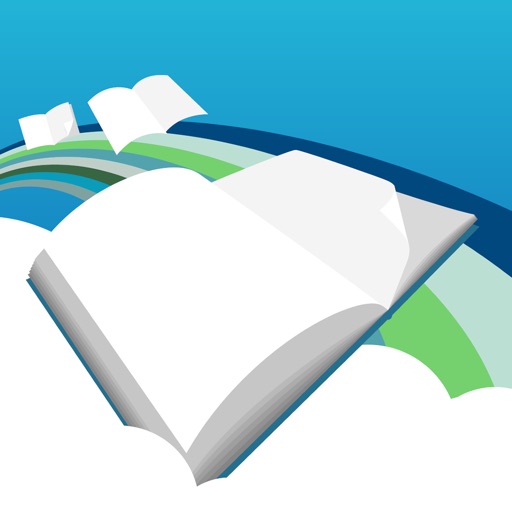
このアプリはiPhone版もAndroid版も出ていて、どこでも使えてしかも無料なのがありがたい。
今回はこのアプリを使って、レバレッジ・リーディングを進めて行きたいと思います。
本の取り込みはPCにつないで、フォルダに直接ファイルを入れる方法と、
Dropboxと連携して、Dropbox内のファイルを読み込む方法があります。
Dropboxのアカウントを持っている人は、Dropboxから読み込んだ方が楽なような気がします。
いちいちUSBとかでつなぐ必要がないので。
今回はファイルの取り込み方法は端折りますが、実際に何冊か取り込んでみると本棚が表示されるようになります。
この並んでいる本の中から読みたい本をタップすると、その本が読めるというアプリです。
横にスワイプするとページをめくる事ができるのですが、アニメーションでページがめくられる様子が表現されていて、ページをめくるのが何だか気持ちいいです。
それでは実際にアプリの中で本を読みながら、大事だと思ったところに線を引いていく作業をやってみましょう。
手書きで線を引いてみる
さて、さっそく本棚の本をタップして本を開いてみるとこんな感じの画面で本が開かれます。
PDFのファイルを読み込んでいるだけなので、画像を扱うようにズームすることは出来ますが、Kindle本のように文字を大きくするとレイアウトも調整してくれるみたいな機能はありません。
だから、本の種類や読む環境によっては読みにくいこともあるかもしれませんね。
この状態で横スワイプするとページがめくれます。
画面をタップすると次のようなメニューが現れます。
この中の上の方、次の画像の赤枠のボタンを押すと線を引いたり、コメントを打ち込んだり出来るようになります。
このボタンをタップすると次のメニューが開きます。
その画面がこのような形。
何やらいろいろ出てきましたが、ちょっと大事なところなので少し詳しく説明します。
まずメニューの一段目。
左から線を引くボタン、コメントを打つボタン、画像挿入のボタンとなります。
次に線やコメントのカラーを決めるボタン群。
丸が並んでいるのは線の太さや、コメントの文字の大きさ。
フォントのポイントを決めるような感じです。
最後に右下のボタン。
これは左側のボタンは本の文字を塗りつぶすように濃い色で書きたい時。
それぞれこんな感じになる。
右側の透過する方で線を引くとやりやすいのではないかと思う。
なんせ手で画面上をなぞって線を引くようになるので、そんなに真っ直ぐに線引けなかったりするんです。
透過させてこのくらいの太さの線で引くと、蛍光ペンみたいな感じで引ける。
自分はこのような設定で線を引くようにしている。
ちなみに前回の記事読み終わるとともにレバレッジメモが完成する方法ーKindleを使って一気に要点を抜き出す(1)で「概念」に関する内容なのか、「起こすべきアクション」に関する内容なのかで線の色を変えるという話をしたけど、このSidebooksでも同じように色を変えることが出来ます。
Kindleも併用している人は、色を統一しておくと読みやすいと思う。
これで大事!と思ったところに好きな色・好きな太さで線を引いていくことが出来るようになったと思います。
コメント機能を使って、自分の意見を書き留めておく
もう一つ便利な機能としてコメントを挿入する機能があります。
真ん中辺りの「自分なら◯◯すると思う」という文字はコメント機能で挿入したもの。
レバレッジ・リーディングでは、思ったことをどんどん余白に書き込んでいこうとされていますが、それをSidebooksの中でも行うことが出来ます。
それにはこのメニューの画面の1段目で真ん中のキーボードを選びます。
これを押してからコメントを書いておきたい場所で画面をタップすると次のようなコメント欄が現れます。
真ん中辺りにある青い枠がそれです。
一緒に携帯のキーボードも表示されるので、好きにコメントを打てるようになります。
なお、打ったコメントはあとで場所を移動することも出来ます。
この2つの機能で大事だと思う所に線を引く・思ったことを書き込んでおくという2つのことが出来るようになりました。
紙の本ともKindleの本とも同じことが出来るようになりましたね。
スクリーンショットを撮る
最後にレバレッジメモの作成代わりに、どんどんスクリーンショットを撮っていきましょう。
これは紙の本のレバレッジメモを作る時に写真に撮っていくとメモを速く作ることが出来るようになるのと同じ考え方です。
(レバレッジメモを10倍速で作る方法 ー 写真で取り込んでEvernoteに放り込む)
本を読み終えたら、もう一度最初に戻りましょう。
線もしくはコメントがあるところをひたすらスクリーンショット。
これだけ。
iPhoneの場合は電源ボタンとホームボタンの同時押しでスクリーンショットが取れます。
Androidは機種によって違うと思うので、それぞれ確認をお願いします。
Evernoteに送る
スクリーンショットを撮り終えたら、あとはEvernoteに送り込んでいくだけ。
これは純正アプリを使うのが楽かと思います。
送りたい写真を一気に選んでいくだけでアップロード出来るので楽です。
枚数にもよりますが、そこそこの通信容量になる可能性があるので、それは注意してください。
Wi-Fi環境推奨です。
ちなみになぜEvernoteに送るのか?いうのも先程紹介した過去記事の下の方にある「Evernoteに上げて検索機能を追加する」という項目で説明した理由と同じです。
簡単に言えば、Evernoteにアップロードされた写真の中の文字は、文字として認識されるようになります。
文字検索で写真の中の文字を検索出来るようになるので、今回スクリーンショットで撮った写真も検索することが出来るようになるんです。
すると、今回作ったレバレッジメモもただ読み返すだけのものでなく、何かの時に取り出せる情報になるということになります。
この状態にまでしてあげるとデータベースとしても役に立ちますよね。
Evernoteサマサマです。
まとめ
今回はSidebooksというアプリを使って、自炊したPDF本でレバレッジ・リーディングを行う方法、
また、そこからレバレッジメモを作る方法までをご紹介しました。
世の中いろいろあるんで100%ではないと思いますが、ここまでに紹介した記事でほぼどんな環境下でもレバレッジ・リーディングの考え方で本を読めるようになったのではないかと思います。
せっかくなので、過去記事のリンクも並べておくので、よかったら読んでみてください。
レバレッジメモを10倍速で作る方法 ー 写真で取り込んでEvernoteに放り込む
読み終わるとともにレバレッジメモが完成する方法ーKindleを使って一気に要点を抜き出す(1)
読み終わるとともにレバレッジメモが完成する方法ーKindleを使って一気に要点を抜き出す(2)
それでは。
今日よりほんのちょっとステキな明日があなたに訪れますように。