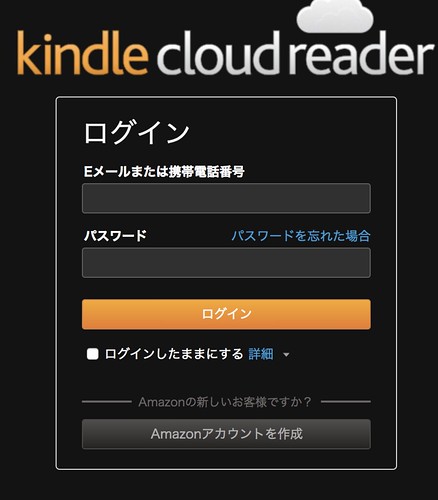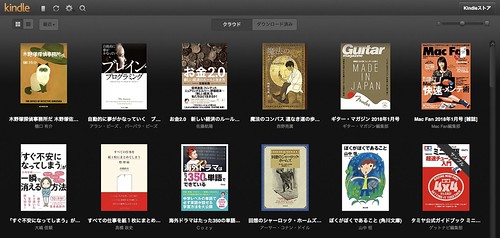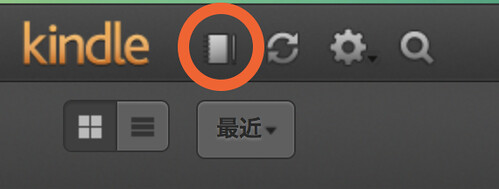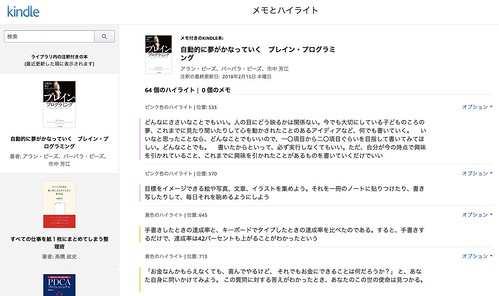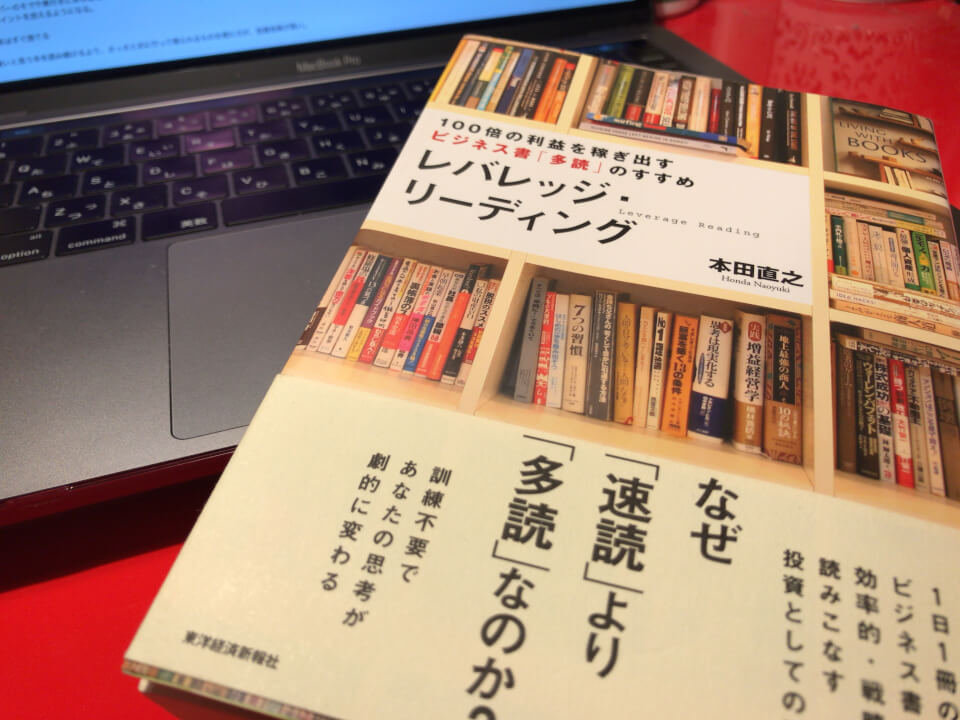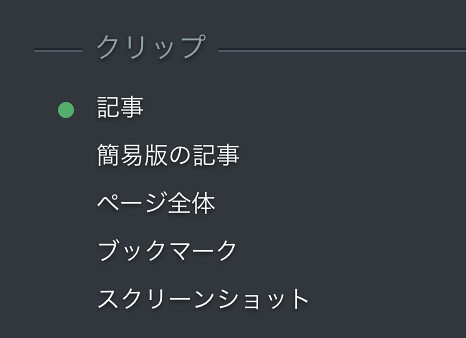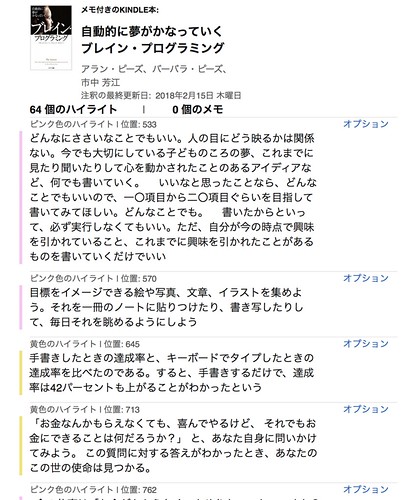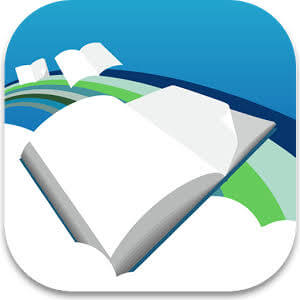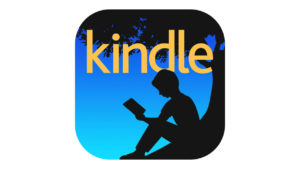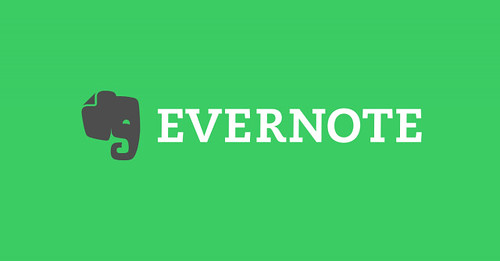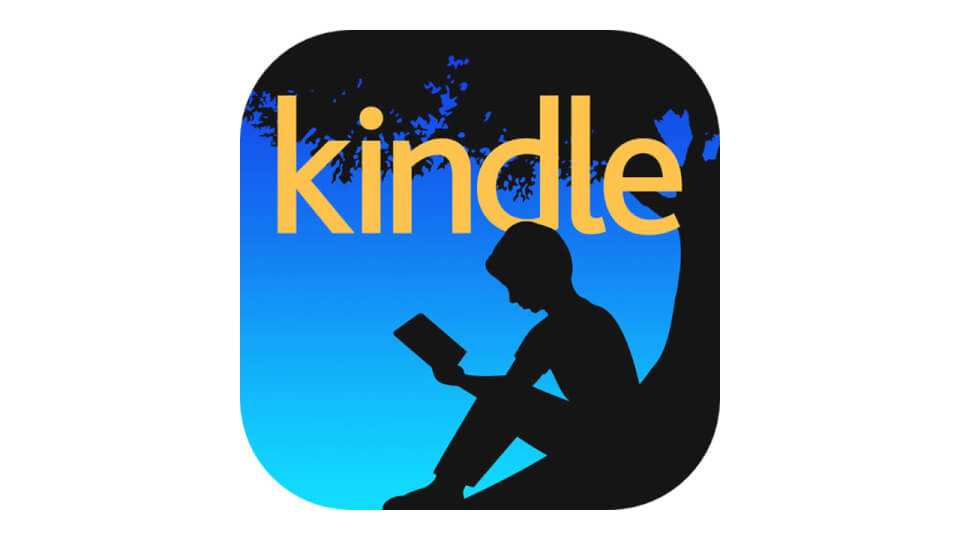
こんにちは。
ゆうです。
さすがにちょっと前と比べると寒さもマシになってきたでしょうか。
早く暖かくなってくれないかな…。
さて、今日は前回に引き続きKindleを使ったレバレッジメモの作成法について紹介したいと思います。
この記事は誰のためのどんな記事?
今回も前回・前々回に続き、レバレッジメモを作るのに時間がかかって仕方がない。
もっと簡単に楽にメモを作る方法はないのか?と思っている方が対象です。
前回の記事「読み終わるとともにレバレッジメモが完成する方法ーKindleを使って一気に要点を抜き出す(1)」に続いてKindleを使った爆速レバレッジメモ作成を紹介していくわけですが、今回の記事ではまずKindleに付けたハイライトのみを表示させることをします。
この時点でレバレッジメモ自体は完成しているわけですが、更にそれをEvernoteに転送してデータベース化するところまでやってみたいと思います。
こうすることでレバレッジメモがEvernote内で検索対象になり、単純にメモと読み返すだけでなく、必要な時にデータと一つとして取り出すことも出来るようになります。
レバレッジメモを作る
それでは早速、読み終わったKindle本からレバレッジメモを作っていきましょう。
要するにハイライトした部分だけを表示させるという話なんですが、表示させるだけならWeb上で行うことが出来ます。
今回はWeb上で表示させたものをEvernoteに送り、データベース化するところまでやってみましょう。
ブラウザからKindleにログインする
まずはWeb上でKindleにアクセスしてログインします。
ログイン画面へはここから行けます→Kindle Cloud Reader ログイン画面
このログイン画面にアクセスすると次のような画面が現れるので、メールアドレスとパスワードを入力してログインしていきましょう。
この場合のメールアドレスやパスワードはKindleアカウントのものを入力します。
大抵はAmazonのアカウントと同じだと思います。
これでログインすると次のような画面が開き、今までに購入した本の一覧(本棚)を見ることが出来る。
メモとハイライトの画面を開く
さて、この本棚が表示されたらハイライトした部分だけを表示させてみましょう。
それには、この画面の左上のメニューから「メモとハイライト」を選ぶ必要があります。
こんな感じのメニューボタンが並んでいるかと思いますが、赤丸で囲んだボタンを押すと
「メモとハイライト」という画面が別タブで開きます。
それが次のような画面です。
左側で本を選ぶと、ハイライトした部分が右側に表示されるという形です。
こうして見ると、ちゃんとハイライトの色分けも分かるようになっていていいですよね。
ちなみにこの画面が「メモとハイライト」となっていますが、実はKindleはメモを自分で書き込むことが出来るようになっています。
前回の記事(読み終わるとともにレバレッジメモが完成する方法ーKindleを使って一気に要点を抜き出す(1))でハイライトを付ける時にこのメニューを出してもらったと思いますが、右から3つ目の赤で囲った部分をタップすると、メモ画面が開いて自由に言葉を打ち込めます。
このメモした内容も今回の「メモとハイライト」の中に一緒に出てきます。
<レバレッジ・リーディングの紹介をした時に、思いついたことを余白に書いておくとよいということを書きましたが、余白に書き込む代わりにこのメモ機能を使うことが出来ますね。
そしてその書き込みはそのままレバレッジメモになります。
ここまでの操作で十分レバレッジメモとして機能していると思います。
しかし、Evernoteに転送してデータベース化、つまり検索も出来るような環境を作ってあげると、更に便利に使えるようになります。
Evernote Web ClipperでメモをEvernoteに送る
ブラウザの拡張機能を使うと、ブラウザで表示中のページをそのままEvernoteに送ることが出来ます。
ここではブラウザの拡張機能に関して深く触れませんが、設定方法等はいずれ紹介出来ればと思います。
自分の場合、ブラウザはChrome、拡張機能はEvernote Web Clipperというものを使います。
このWeb Clipperを使うと、 簡単にページ全体をEvernoteに送ることが出来ます。
Web Clipperのボタンを押すとEvernoteに送るためのメニューが開きます。
その中で注意したいのがこの部分。
クリップ(取り込み)の方法を決める部分があるのですが、ここは「記事」を選んでおくのがいいと思います。
「簡易版の記事」にするとハイライトの色分けがされていない状態でEvernoteに取り込まれてしまうのです。
ページ全体にするといらないところまでクリップされてしまったりと、イマイチうまくいかない。
記事でクリップしてあげると、Evernoteではこのように表示されます。
若干、レイアウトは崩れるのですが読むのには十分かなと。
実用に耐えるレベルは確保できていると思います。
これでハイライトの色分けをして概念とアクションを一目で分かる状態にしたままで、一瞬でレバレッジメモを作ることが出来ました。
ここまでやるとレバレッジメモがEvernoteに保存されたということだけでなく、何かの時に検索をかけると必要に応じてレバレッジメモの情報が取り出せるということになります。
まとめ
今回はKindleに引いたハイライトのみを表示させて、それをEvernoteに取り込む方法をご紹介しました。
以前の記事と前回・今回の記事で 紙の本からでも電子書籍からでも瞬間的にレバレッジメモを作れるようになったのではないかと思います。
最後に課題が残っているとすれば、スキャナ等で自分で取り込んだ本についてどうするか?という部分かなと思います。
それについてはこちらの記事にまとめたので、ぜひ読んでみてください。
またせっかく作ったレバレッジメモをどう活用していくのか?ということも大事なポイントだと思うので、これについても順番に取り上げていきたいと思います。
せっかくなので、レバレッジ・リーディング関連の記事のリンクも並べておくので、よかったら読んでみてください。
レバレッジメモを10倍速で作る方法 ー 写真で取り込んでEvernoteに放り込む
読み終わるとともにレバレッジメモが完成する方法ーKindleを使って一気に要点を抜き出す(1)
Sidebooksを使って自炊本も楽にレバレッジメモを作ろう
最後にもう一回レバレッジ・リーディングの元ネタである本と、今回のKindle本の例で使った本の紹介をして終わろうと思います。
どっちもいい本ですよ。
ぜひ、読んでみてくださいね。
それでは。
昨日よりほんのちょっとステキな明日があなたに訪れますように。