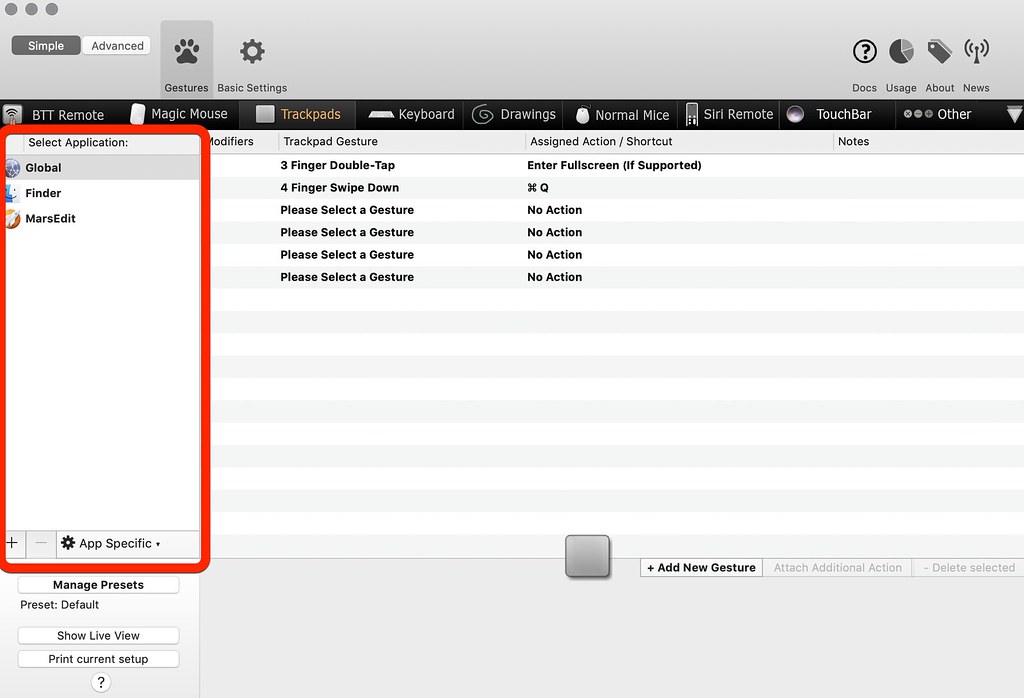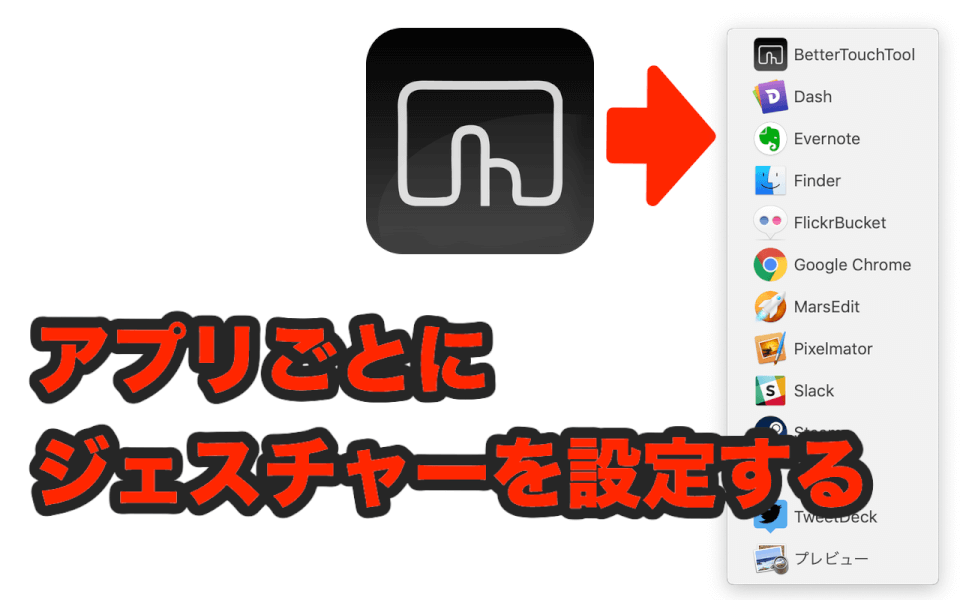
こんにちは。
ゆうです。
先日、こちらの記事でMacのトラックパッドを拡張するBetterTouchToolというアプリを紹介しました。
この記事の中ではベーシックな使い方や設定方法を説明してみました。
しかし、このアプリ結構細かい設定も出来て、アプリごとに機能するジェスチャーを登録することも出来るんです。
今日はその方法を解説してみたいと思います。
設定方法
やり方自体は本当に簡単で、先にこのアプリのみで適用させるというアプリを選びます。
その後のジェスチャーや動作の登録方法自体は以前の記事で紹介した方法と同じです。
アプリを選ぶ
まずBetterTouchToolの設定を開くとこのような画面になります。
この左側、赤枠で囲った部分に「Global」「Finder」「MarsEdit」とアプリの名前が含まれていることが分かるかと思います。
前回このアプリを紹介した記事では「Global」のところにジェスチャーを登録して、いつでも登録内容を呼び出せる設定をしましたが、
ここでアプリを指定することにより、指定したアプリの中だけで有効となるジェスチャーを登録することも出来ます。
赤枠内の左下「+」をクリックしてもらうと、次のような選択肢が出てきます。
上はシステムからアプリを選ぶ。
つまりインストールされているアプリから、BetterTouchToolに追加するアプリを選ぶというもの。
下側が今起動しているアプリの中から追加するアプリを開くとい選択肢。
下側は選ぶとすぐにアプリの一覧が表示されるので、そこから選んでもらえばいいですね。
上側は選択するとアプリケーションフォルダが開くので、そこから追加したいアプリを選んでください。
選択したら右下の「Open」をクリックで、アプリの追加は終了します。
このようにアプリを追加して、メイン画面左側のアプリ一覧から任意のアプリを選んでからジェスチャーを登録すると、そのアプリでしか機能しないジェスチャーを登録していくことが出来るようになります。
ジェスチャーの設定
アプリを選択したら、あとは以前紹介した方法と同じように進めていけば設定が完了します。
細かい内容についてはこちらの記事をご覧いただければと思います。
アプリごとに登録する利点
なぜアプリごとに個別のジェスチャーを登録するのかと言えば、ジェスチャーが被ってもいいからという理由に他なりません。
Globalというところに登録していくと、アプリをまたいでいつでもそのジェスチャーが使えるようになります。
どんどん別々のジェスチャーを登録していけばいいとも思うのですが、案外ジェスチャーの数というのは限られています。
AppleのHPでも紹介されているように、こちらで設定せずとも最初から設定されているジェスチャーと動作というものがあります。
これと重なるジェスチャーはそもそも登録出来ないわけですね。
これらと重ならず、かつ使いやすいジェスチャーはとなってくると案外数が限られてきます。
となると、アプリ固有の動作はアプリ別にジェスチャーを登録して、ジェスチャーを使いまわした方がいいということになります。
アプリを限定せず使いやすい機能はGlobalで登録して、固有機能はアプリ別に登録する。
そうすると同じジェスチャー1番に対して、AのアプリとBのアプリで別々の挙動をさせることが出来るということになるのです。
限られた使いやすいジェスチャーを使い回すことが出来るというのが一番の利点だろうと思います。
実験的ではありますが、MrasEditというアプリに実際に今回紹介したやり方を設定してみました。
よかったらこちらの記事もぜひ読んでみてください。
まとめ
今日はBetterTouchToolでアプリ別にジェスチャーを登録していく方法を説明してみました。
シンプルながらなかなか奥の深いアプリで、すべての機能を使うのは難しいだろうと思います。
でも、その中から自分に必要なものを選んで設定してあげるだけでも、飛躍的にMacのトラックパッドが使いやすくなります。
これがあるからMacを使うと言っても過言でないレベルのアプリだと思います。
自分もまだまだ研究の最中ではありますが、ぜひこのBetterTouchTool、便利に使ってみてください。
最後になりますが、BetterTouchToolのダウンロードはこちらからとなります。
それでは。
今日よりほんのちょっとステキな明日があなたに訪れますように。