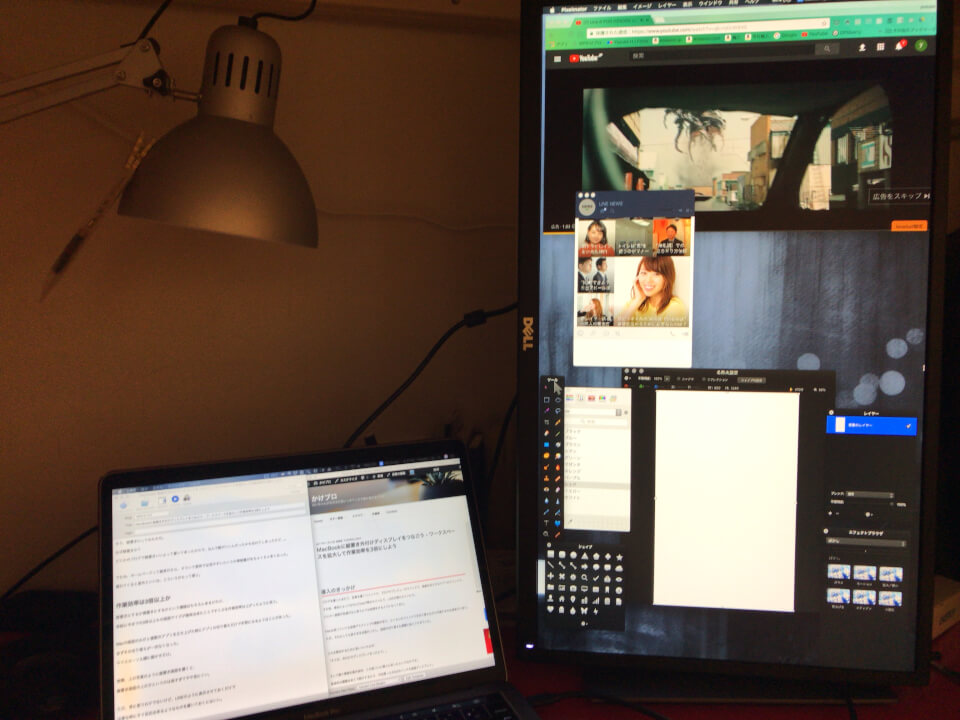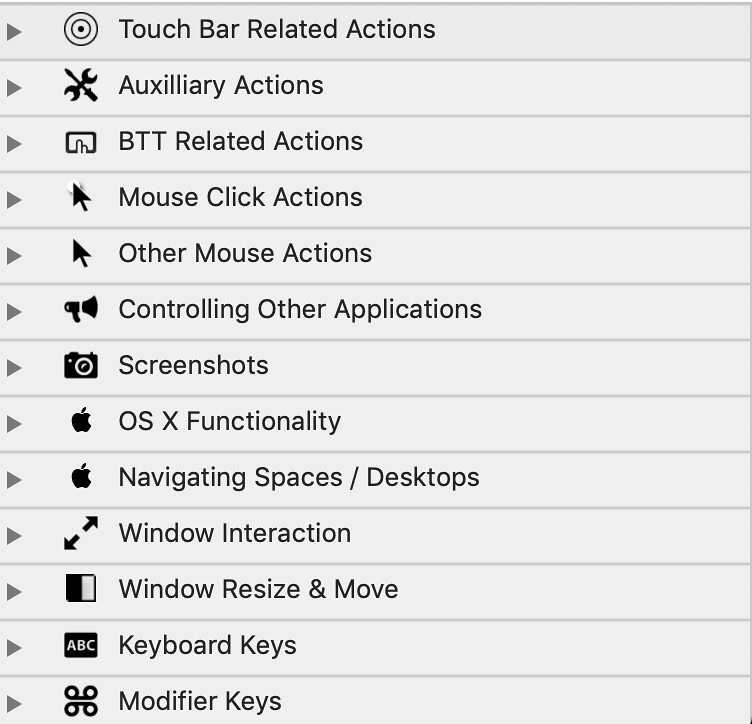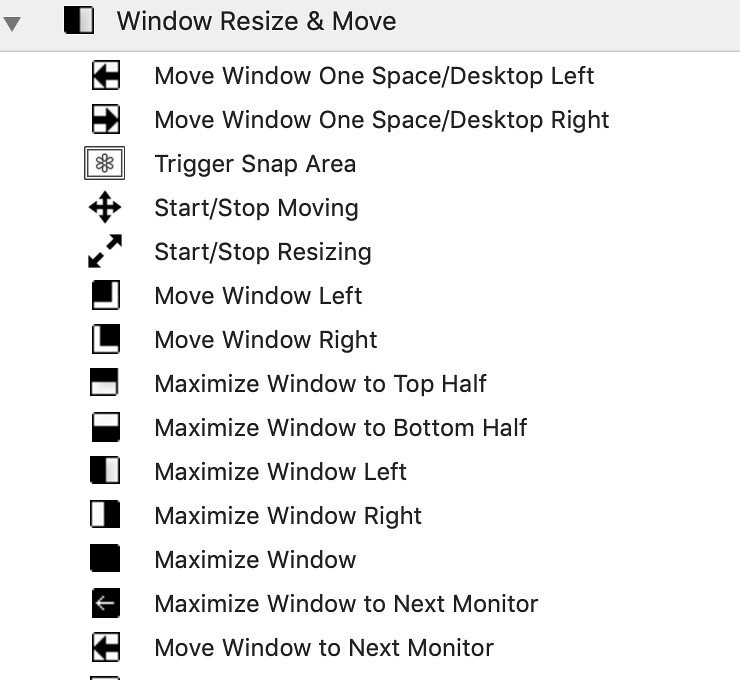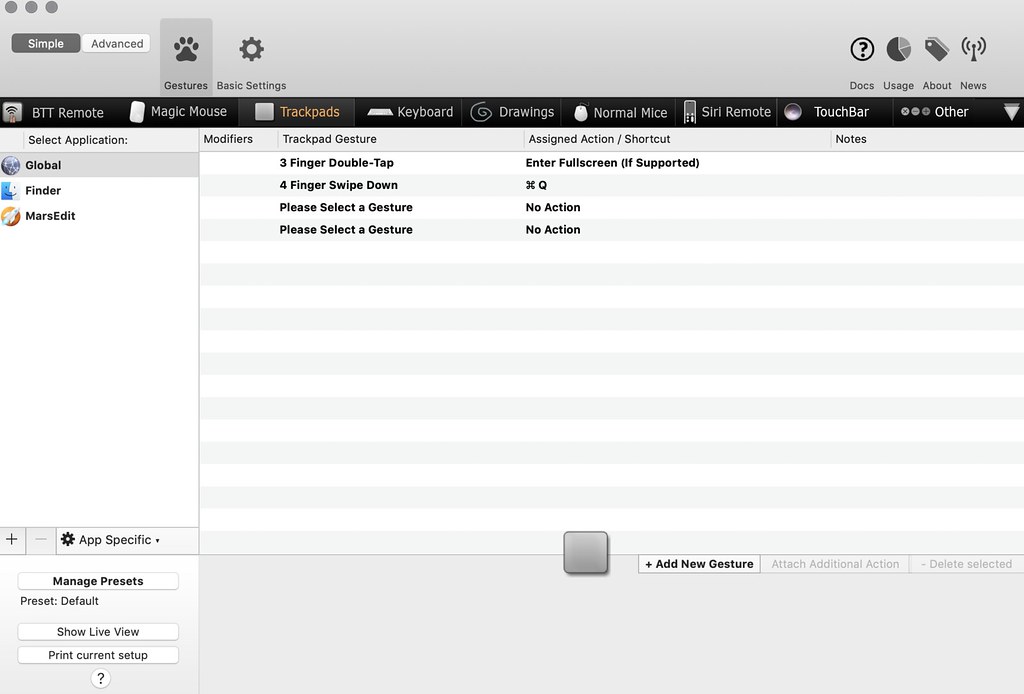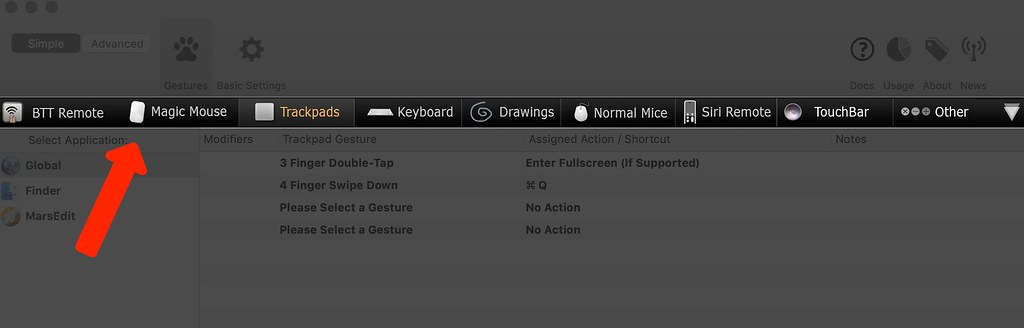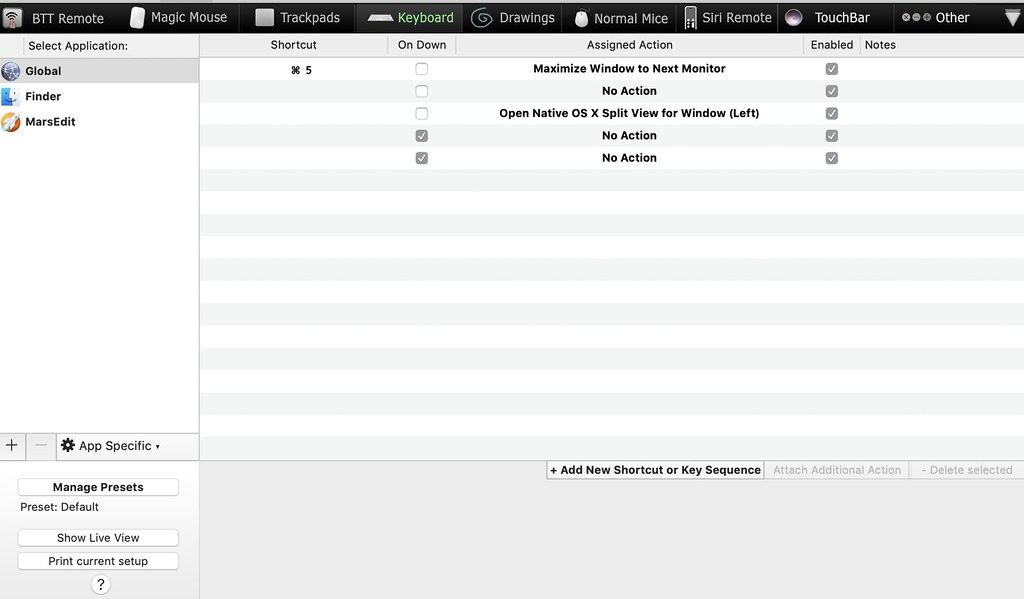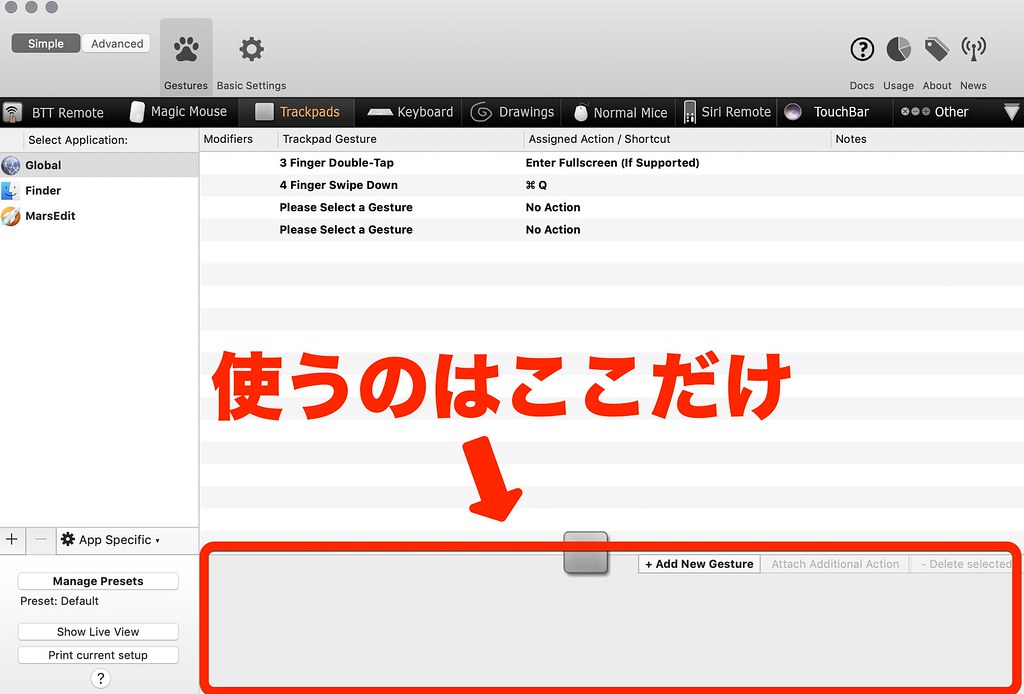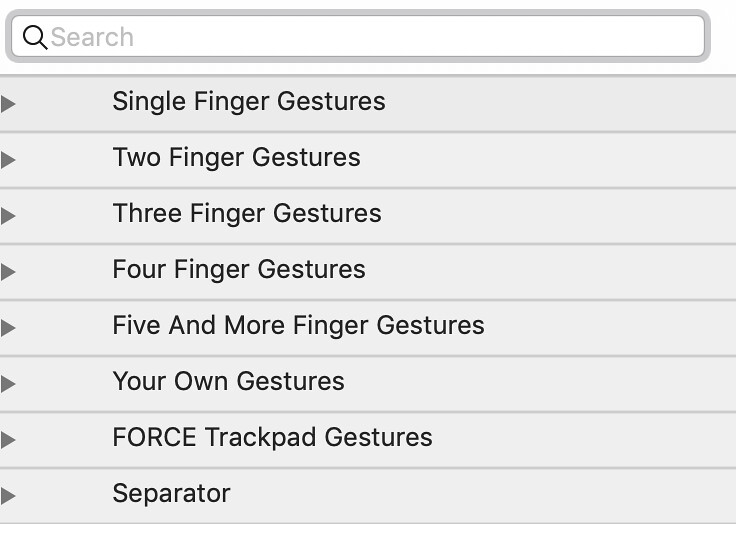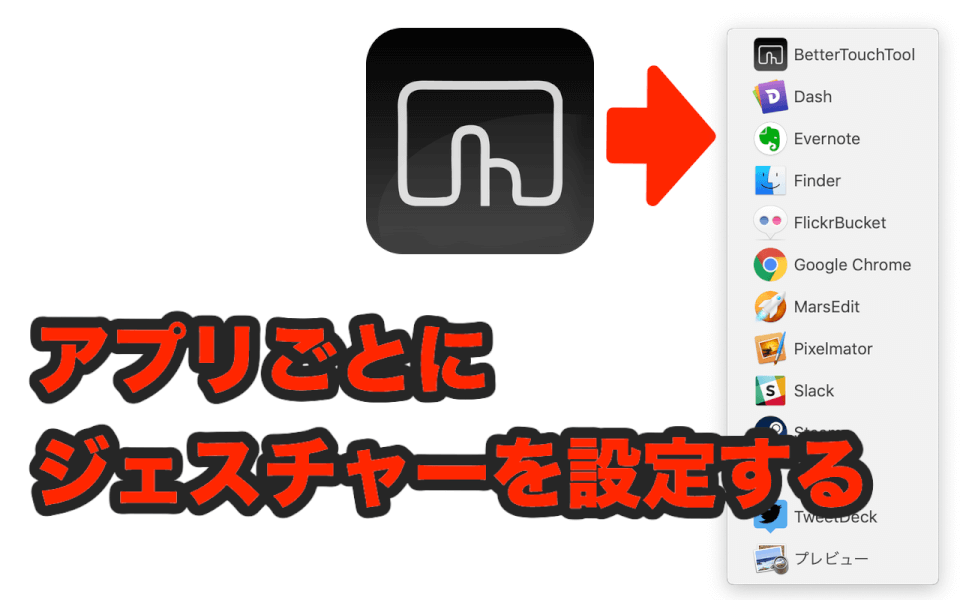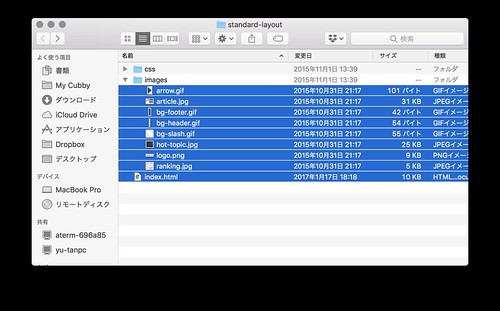こんにちは。
ゆうです。
今日はMacのトラックパッドを劇的に効率化するBetterTouchToolというアプリを紹介したいと思います。
特にMacBookには必須アプリと言っても過言ではありません。
まずどんなことが出来るアプリなのか、
それからどんな風に設定して使ってみればいいのかを解説してみたいと思います。
BetterTouchToolとは何か?
有名なアプリなのでご存知の方も多いとは思いますが、Macのトラックパッドに任意のジェスチャーを設定して、任意の動作をさせるよう設定出来るアプリです。
言葉だけで聞いてもなんのこっちゃいう話だと思いますが…。
そもそもMacのトラックパッドって非常に優秀で、4本指で上方向にスワイプで開いているアプリを並べて表示させたり、3本指の横方向スワイプで仮想デスクトップを行き来したり。
いろんなアクションがデフォルトで設定されています。
で、BetterTouchToolというアプリを使うことで、その機能を更に拡張できるのです。
例えば3本指で2回タップをするとアクティブになっているアプリを全画面表示させるだとか、
2本指で上方向にスワイプすると開いているアプリを閉じるだとか。
過去こちらの記事で紹介したように外付けディスプレイを使っている時に、隣のディスプレイにウインドウを移動させて全画面表示、とかそういうことも出来ます。
かなりいろんな設定が出来ます。
以下にスクリーンショットで設定可能な内容をいくつか紹介します。
ジャンルとしてはこういうようなジャンルのアクションがそもそもBetterTouchTool内に用意されています。
この中から設定したいものを選ぶと、更にメニューが開いていきます。
例えばWindows Resize & Moveのところを開いてみるとこんな感じです。
これらのアクションに対して、任意のジェスチャーを設定出来ます。
数が多くて全部は紹介出来ませんが、やろうと思ったアクションがだいたい設定されているのではないかと思います。
こんな感じでトラックパッドに様々なアクションが設定出来るアプリです。
BetterTouchToolの設定方法
いろいろ出来るんで設定が難しいのかと思いきや、そんなことはありません。
非常に簡単です。
BetterTouchToolを起動するとこんなような画面が開きます。
かなり多機能なアプリなのですが、自分がよく使っているのは「Trackpads」と「Keyboard」の項目です。
これらの切り替えは下の画像の矢印の部分で行うことが出来ます。
上の画像はすでに「Trackpads」のところが選択されており、設定内容が並んで表示されています。
一番上は「3 Finger Double-Tap」で「Enter Full Screen」となっています。
3本指でトラックパッドを2回タップすると、今開いているアプリが全画面表示されるというショートカットが設定されているということです。
同じように4本指でスワイプダウンすると、開いているアプリは終了。
ここの画面ではそれだけが設定されています。
キーボードの項目も基本的に同じです。
トラックパッドはトラックパッド上でどの動きをした時に、どんな動作をさせるのかを設定しましたが、
キーボードではどのキーを押した時に、どんな動作をさせるのかを設定していきます。
一番上に設定されているのが、Command + 5の組み合わせでキーを押すと、開いているアプリのウインドウを隣のディスプレイに移動して最大化するというものです。
これは外付けディスプレイを付けた時に使うショートカットですね。
結構便利です。
ついでなんで、外付けディスプレイに興味があったら、こちらの記事も読んでみてください。
この「Trackpads」と「Keyboard」以外にも様々な機能があり、設定が出来るんですが、設定の考え方自体はどれも同じです。
何らかのアクションに対して、何らかの動作を設定する。
これだけ。
何らかのアクションとはトラックパッドの操作であったり、キーボードの操作であったり、場合によってはマウスの操作であったりということになります。
それに対して、何らかの動作、つまり画面を最大化するとか、アプリを終了するとかそういった動作を設定出来るというわけです。
キーボードショートカットを設定する
では、実際の設定方法を紹介していきたいと思います。
基本的にどれでも設定方法は同じなので、ここでは「Trackpads」を例にすることとします。
設定で使うのは下の図の赤枠で囲った部分のみです。
ここからの説明は赤で囲った部分の画像を使うこととします。
まずこの赤枠内の「+ Add New Gesture」をクリックしてもらうと次のような画面が開きます。
左から「Touchpad Gesture」、「Custom Keyboard Shortcut」OR「Predefined Action」という風に設定項目が並んでいます。
Touchpad Gestureというのがトラックパッド上でどんなジェスチャーをすると、の部分にあたり、
「Custom Keyboard Shortcut」OR「Predefined Action」がそのジェスチャーに対してどんな動作を返すのかを設定する部分にあたります。
ジェスチャーの登録
まずジェスチャーの設定をしましょう。
「Please Select a Gesture」をクリックすると、一覧が開きます。
左の三角をクリックすると更にメニューが開きます。
何本指での操作をジェスチャーとして登録したいか選んでください。
そんなに難しい英語でもないのですぐ分かるとは思いますが、簡単に内容を説明しておくと、
- Tap…クリック
- Double-Tap…2回クリック
- Swipe…スワイプ
- Clickswipe Up…トラックパッドを押し込みながらスワイプ
- Tiptap Left…3本指なら、3本の内の右側2本はトラックパッドに触れたまま、一番左側の指だけタップ(Middleなら真ん中の指でタップ)
- Pibch with Thumb And 2 Fingers…親指+他2本の指で、トラックパッドの外側から中に向かって指をすぼめる
- Spread with Thumb And 2 Fingers…親指+他2本の指で、トラックパッドの中央から外に向かって指を広げる
こんなようなところを押さえておけば、だいたい好きな設定を見つけられるかと思います。
3本指の設定を例に書きましたが、4本指とか5本指で設定する時は必要に応じて指の本数とかを変えてください。
で、この中から好きな動作を選んでもらえれば設定はジェスチャーの登録は終わりです。
ちなみにKeyboardで設定する時は、この部分がCommand + Option + ◯キー のように、いわゆるショートカットボタンのようなものが入ることになります。
動作の登録
次に今設定したジェスチャーに対して、動作を設定します。
動作は「Custom Keyboard Shortcut」か「Predefined Action」のどちらか片方を設定することになります。
Custom Keyboard Shortcutというのは、Command + Option + ◯キーみたいな登録の仕方をします。
トラックパッド上で◯◯という操作をした時に、キーボード上でCommand + Option + ◯キーと打ち込んだのと同じ動作をしてくれと命令する設定がこれです。
キーボード操作のショートカットをトラックパッドの操作に置き換えることが出来るものと考えると分かりやすいかもしれませんね。
Predefined ActionというのはBetterTouchTool上でそもそもこのような動作をしますと決められたプリセットから動作を選ぶというものになります。
この記事の冒頭で説明したこの一覧の中から選んでもらうということですね。
ここまで設定したらBetterTouchToolのウインドウを閉じるだけでOKです。
この時点ですでにトラックパッドの操作で、今登録した内容の操作が出来るはずです。
まとめ
今日はトラックパッドを拡張するアプリ、BetterTouchToolを紹介しました。
自分がよく使う機能を登録してあげると、本当にうまく機能してくれるアプリです。
もしまったく使っていない方がいれば、まずひとつだけでもジェスチャーや動作を登録して使ってみていただきたい。
たった1個だけでもその利便性はすぐに理解できると思います。
唯一ちょっと難しいと思うのは、そもそもMacがOSとして持っているショートカットとかぶらないようにする点でしょうか。
登録したいと思ったジェスチャーやショートカットがもともと存在するものだと、2重に同じものが1台のMacに対して登録されてしまうことになります。
そうすると動作がぶつかってしまってうまく機能しなくなるんですね。
Appleのホームページにショートカットの一覧が掲載されているページがあります。
一回ここを眺めてみてから、かぶっていないものを探すのがいいかもしれません。
ちなみにジェスチャーが重ならないようにということで言うと、あるジェスチャーを特定のアプリでしか機能させないようにする設定にすることも出来ます。
こうすることでアプリを変えれば同じジェスチャーを使い回すことが出来ます。
これについてはこちらの記事でやり方を紹介しているので、よかったら見てみてください。
ぜひBetterTouchToolを使って、より生産性の高い作業時間を持ってもらえればと思います。
それでは。
今日よりほんのちょっとステキな明日があなたに訪れますように。