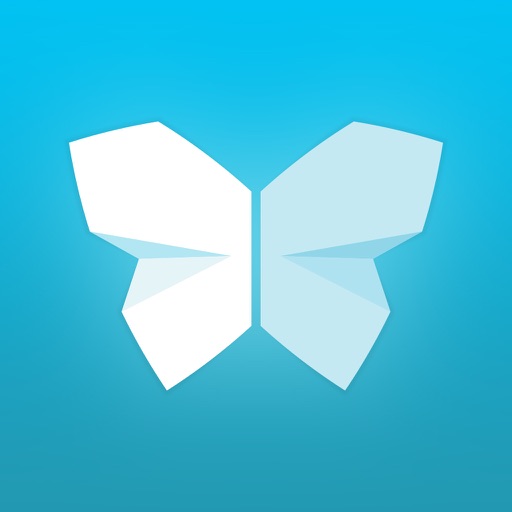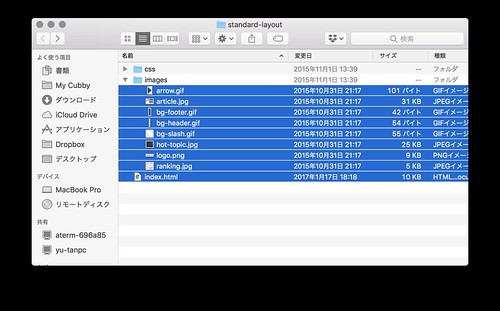こんにちは。
ゆうです。
最近、仕事で部署異動がありまして、
今までと比べてやたらめったら名刺を交換する機会が増えました。
前から多少の名刺のやり取りはあったんだけど、
この機会に名刺管理の方法を見直して、確立してやろうと思った。
ある程度、状態が整ったので自分のやっている方法を紹介しようと思う。
Evernoteを名刺管理の中心にする理由
今更かもしれないけど、Evernoteで名刺を管理している人は少なくないと思う。
自分もEvernoteを管理の中心にすることにした。
理由は次の3つ。
1.ほぼ無限の枚数の名刺を一言管理出来ること。
2.名刺が増えてきても、タグや検索を駆使して管理が難しくならないこと。
3.また、その人に関わるちょっとしたエピソードなどを一緒に書き込んでおけること。
自分で自由に情報を追加できて、協力な検索を兼ね備えているEvernoteがやはり相性がいいように思う。
Scaanbleで名刺を直接iPhoneに取り込む
みんな名刺の取り込みには何を使っているだろう?
スキャナを使っているのか、それとも何かのアプリを使っているのか。
自分の場合はこの「Scannable」というアプリを使っている。
これも知っている人には今更なアプリではあるんだけど、
Evernote純正のいわゆるスキャナアプリだ。
すごく便利なアプリなのに、残念ながら今のところiPhone版のみで、Android版はないらしい。
書類とかをこのアプリで写すと、書類を認識して書類の部分だけを切り取ってくれるというもの。
そのままEvernoteに転送することが出来る。
このアプリのいいところは名刺を撮影すると
自動でその名刺に書かれている名前や電話番号などが認識されていくところ。
非常に見やすい状態にしてくれる。
また連続で複数枚の名刺を一気に取り込むことが出来るのもいい。
新しく人と出会った時に、管理が楽ちん。
詳しいやり方はEvernoteのホームページにも紹介されているので、
そちらを見ていただいた方が分かりやすいのではないかと思う。
もちろんここでやり方まで紹介することは出来るんだけど、
なんせ名刺って個人情報なので、説明用の画像を用意するのがなかなか大変なんですよ…。
自分が特に便利だと思っている点というのは、
名刺をスキャンして読み取った情報を元に、そのままiPhoneの連絡先に登録出来るという点だ。
やりかたに関しては名刺のサンプル画像もあるので、上のリンク先に任せようと思う。
取り込んだあとのフロー
アプリの紹介だけで終わるのもちょっと淋しいので、
名刺を取り込んだあと、どのように利用しているかも紹介したいと思う。
Scannableで取り込んだ時に自動でノートのタイトルに入力されるのが、その人の名前になる。
まず、時間のある時にノートのタイトルに「会社名」を追加する。
それと同時に「名刺」というタグを付ける。
ノートブックは自分は名刺という分け方はしていなくて、
何でも突っ込んでおくノートブックに入れている。
これだけ。
まずタグ「名刺」で絞り込んで、そのあと文字で検索をかければ、
ほぼ一発でお目当ての名刺は見つかる。
わざわざノートのタイトルに会社名を入力するのは、
単にノートがズラッと並んでいる時の一覧性を上げるため。
もちろん面倒ならしなくてもいい。
ノートの中身には会社名も含まれているから、検索に引っかかる。
名刺の数が増えてきた場合
上に書いたやり方でほとんどの場合、名刺は見つかると思うけど、
もっともっと名刺が増えてきた時に見つかりにくくなってくることがある。
その場合は次のような対策を打ってみてはどうだろうか?
使わない名刺のタグをはずす
現実の世界でもあまりに名刺が貯まってくると整理をすることがあると思う。
Evernoteも然りだ。
もう辞めてしまった人の名刺とか、担当が変わってもうコンタクトを取ることがなくなった名刺は整理しなくてはならない。
Evernoteの場合は捨てるとかではなく、単純に「名刺」のタグをはずしてしまおう。
これだけでタグによる絞り込みに引っかからなくなるから、検索結果がぐっと減るはず。
もし、のちに使うかもしれないから「名刺」のタグ自体をはずのはちょっと...
と思うなら「使ってない名刺」とか、別のタグを付けておけばいい。
検索しようと思えば楽に、
でも、今使っているものとは別のタグをつけておけば、混じらなくていい。
その人とのエピソードをノートに入れておく
この方法は紙の名刺に応用しても威力を発揮する方法だと思う。
その人と会った時のことなどを一言・二言書いておくというもの。
実際、名刺なんてもらってもすぐにその人のことを忘れてしまう。
何の時の何の人だっけ?
となったことのある人は決して少なくないと思う。
こうなった時のためにその人とお話した時のエピソードなどをノートに入れておくのだ。
ただ名前だけ書いてあるのと、◯◯の時に◯◯なことがあった人、という方が思い出しやすい。
どうも人はイベントごととかエピソードを絡めたほうが記憶に残るみたい。
ちょっとした一言だけでも書いておくと、後で「ああ、あの時の人か」となる。
そして、探したいのは「あの時のあの人」だったりする。
◯◯さんの名刺を探したいというシチュエーションの方が少ないような気がする。
特に名刺そのものにコメントを書き入れていくのとは違い、Evernoteならスペースの制約がない。
だから、何でも好きなだけ書いておけるのも魅力の一つだ。chh
もう一つタグをつける
あんまりタグをたくさん付けると、乱雑になってきて管理しにくい側面もある。
だから、人によって合う合わないはあると思うけど、
「名刺」タグの他にもう一つタグを付けるという方法もある。
もう一つのタグ名の候補は、例えば会社名。
何かのグループ名、何かのジャンルなどだ。
グループとかジャンルというのは、◯◯関係の人、というような住み分けだと思えばいいだろう。
自分の場合なら、音楽でつながっている人とか、
同じ目標でつながっている人とか。
こんなような感じで同じグループにまとめられるなら、そのタグを追加してみてもいい。
で、2つのタグで検索してあげればいい。
もはや文字検索をしなくても、これだけで相当絞りこめるはずだ。
まとめ
今日はScannableによる名刺の取り込みと、Evernoteでの名刺の管理について書いてみた。
Scannable自体はとても便利だと思う。
意外と名刺だけ取り込んでおいても、後で探すのに苦労したりする。
◯◯さんに連絡を取りたいと思うより、◯◯の時のあの人とコンタクトを取りたいと思う方が多いのではないかと思う。
探す時のシチュエーションを考えてみると、保存する時にエピソードを一緒に書いておいたり、
そもそも検索結果を絞り込むためのタグを付けておくのはとても有効は方法ではないだろうか。
何でもかんでもデジタル化する必要もないんだけど、
自分は名刺はやっておくと便利だと感じた。
もしよかったら、この記事を読んでくれたあなたも試してみてはどうだろうか?
それでは。
昨日よりほんのちょっとステキな明日があなたに訪れますように。
【関連記事】
自分らしさを取り戻せ! - Evernoteをトリガーにする術
【Evernote】探している名刺を一発で見つけられる管理方法