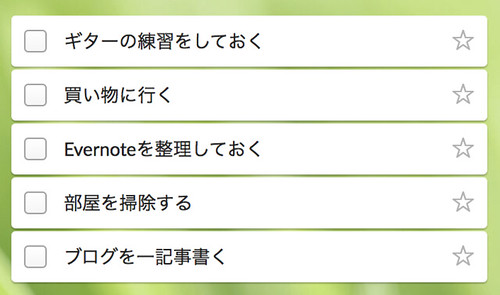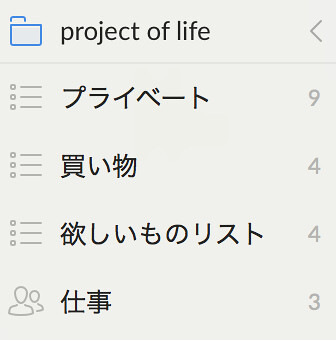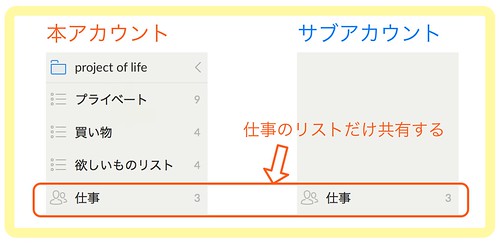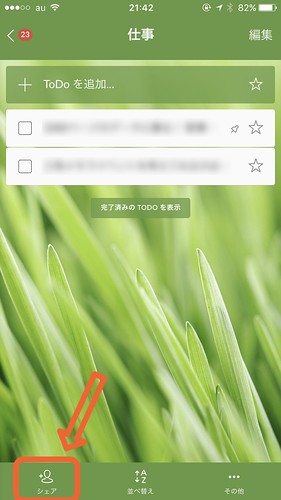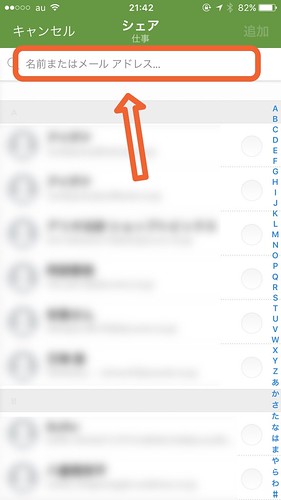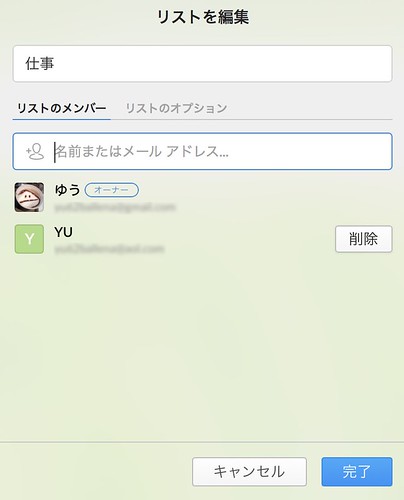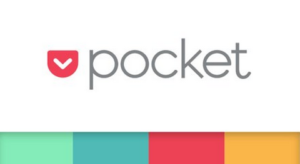こんにちは。
ゆうです。
もう間もなく梅雨も終わり、本格的な夏がやってきてしまいますね…。
自分が子どもの頃の夏なんてこんなに暑くなくて、30度超える日なんてちょっとした事件みたいな扱いでした。
すっかり温暖化が進み、30度は当たり前になってしまいましたね。
この先、一体どうなるのだろう…。
タスク管理アプリ Wunderlistを使おう
さて、今日は以前の記事で簡単に紹介したWunderlistというタスク管理のアプリを紹介していきたいと思います。
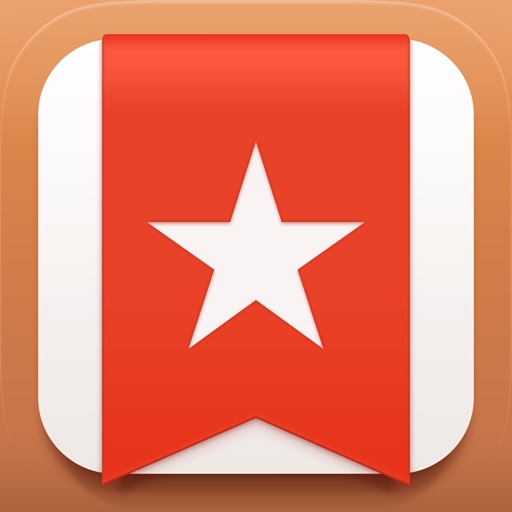
Wunderlistはクラウド同期の出来るアプリで、つまりログインしてしまえばスマホから見ようがパソコンから見ようが、同じデータを閲覧することが出来ます。
ここで言うタスク管理のアプリとは、つまりTodoリストを作るアプリのことで、こんなようなリストを作るアプリのことです。
こんな感じですね。
リスト自体もたくさん作ることが出来て、仕事用のリストとか、プライベートでのリストとか、買い物リストとか、用途ごとにリストを切り替えて使うことも出来ます。
自分の場合、こんなような感じになっています。
こんな感ずでリストが作ってあるのですが、仕事の場でこのアカウントでログインして使おうとするとプライベートのリスト等が周りの人に見えてしまうことがあって、個人的にはちょっと使いにくいなぁと感じる部分があります。
今回はその問題を解決する方法をお教えしたいと思います。
仕事のフォルダだけ別アカウントと同期
仕事場では仕事のリストしか見えないけど、自分の手持ちのスマホやらパソコンやらからは全部のリストが見えているというのが望ましい。
しかも、タスクの追加や完了はどちらからでも出来て、それらは相互にやり取りされる。
どうしたらそれが出来るのか?と、かなり考えました。
結果、もう一つアカウントを作って、仕事のリストのみをサブアカウントと同期すればいいという結論に達したのです。
要するに、
こういう状態を作ろうということです。
そして、仕事場のパソコンではサブアカウントでログインする。
こうすると自分の手元にあるスマホやパソコンからは全てのリストを閲覧・編集出来るけれど、職場のパソコンでは仕事のリストしか見えない状態が出来上がります。
しかも、どちらのアカウントでタスクを追加しても完了しても、お互いにその変更は反映されます。
まあ、そもそも同期ってのはこういう状態を作るためのものなので出来るのが当たり前なんですけど…。
個人的には使用人物は1人なのに、サブアカウントを作って同期させた部分がひらめきだったわけです(笑)。
同期の手順
同期するのはめちゃくちゃ簡単。
こちらのWunderlistのホームページにアクセスして、先にサブアカウントを作っておきましょう。
iPhoneの場合
仕事のリストを選択すると、次のような画面になります。
ここで右下の「シェア」というボタンをタップします。
すると、このような画面に切り替わるので、赤枠のところにサブアカウントのメールアドレスを入れて検索しましょう。
見つかったらタップして追加完了。
この操作をすると本アカウントの方からサブアカウントへ、このリストへ招待することになります。
サブアカウント側のWunderlistで招待状が受け取れるので、リストへの参加を承認すれば、同期が完了します。
Android版でもほぼ同じ動作で操作出来ると思います。
パソコンの場合
まず本アカウントの方で仕事のリストを選びます。
するとこんな感じに色が変わり、右側に鉛筆のアイコンが現れます。
これをクリックするとこんなような画面が出てきます。
「名前またはメールアドレス」のところにサブアカウントのメールアドレスを入れて、サブアカウントを検索しましょう。
それが見つかったら、クリックすると勝手にメンバーに加わります。
あとは完了をクリックでおしまい。
iPhone版と同じにように、参加への承認の操作は必要なので忘れないようにしてください。
まとめ
サブアカウントを作り同期させることで、場所により見えるリストに差を付けることが出来ました。
これにより仕事場のパソコンにプライベートを持ち込むことなく、いつでもWunderlist上でタスクを確認することが出来ます。
特に共用パソコンにどうしてもWunderlistを入れておきたいような時に役に立つのではないでしょうか。
ぜひ、使ってみてくださいね。
それでは。
昨日よりほんのちょっとステキな明日があなたに訪れますように。