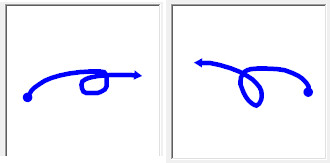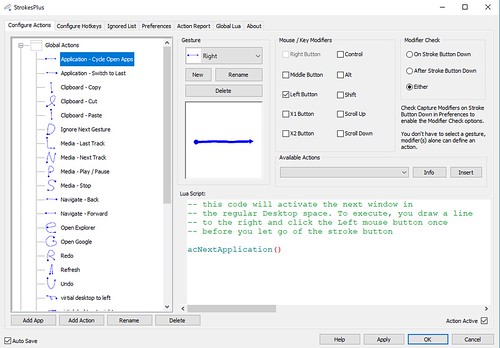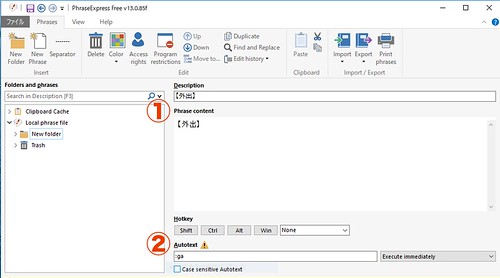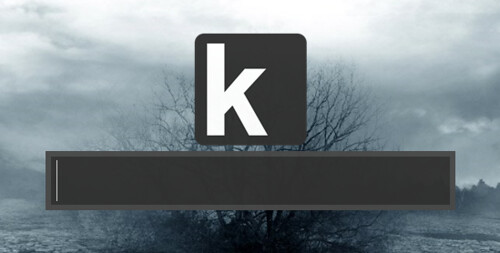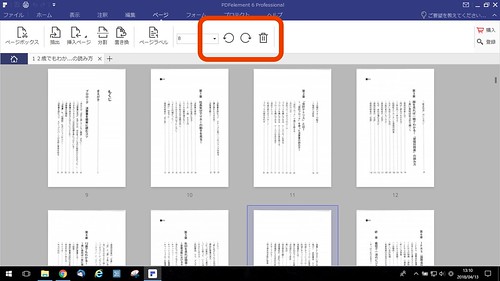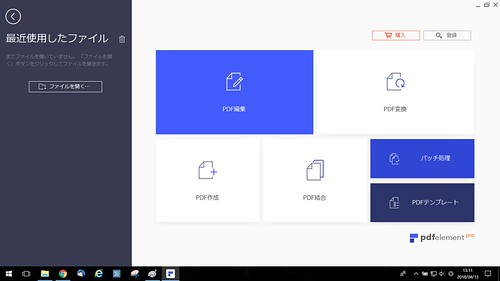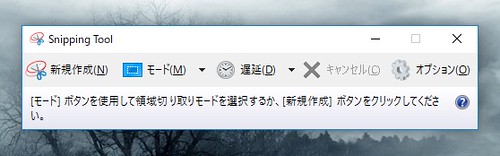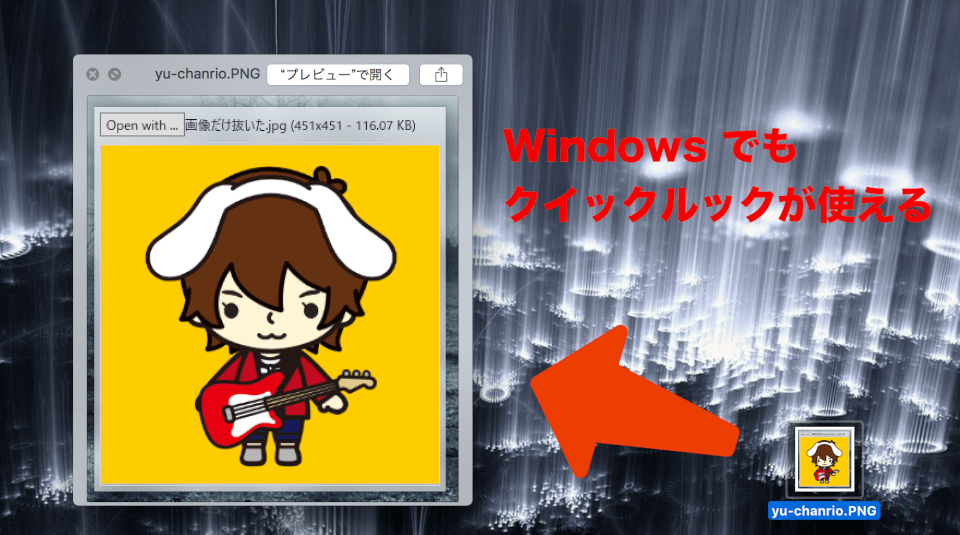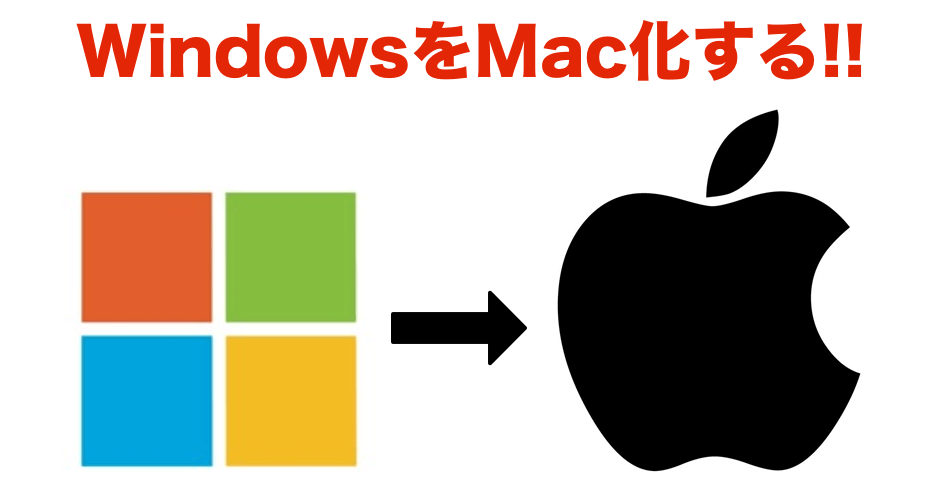
こんにちは。
ゆうです。
実際自分がそうですし大半のMacユーザーはそうだと思うのですが、普段はMacを使っているのに会社のパソコンはWindowsというのが現状だと思います。
もちろん好みによるんですが、MacユーザーからするとWindowsは使いにくいところも多い…。
いろんなソフトを駆使して、何とかWindowsをMacっぽい挙動に出来ないだろうか?
いわゆるMacのWindows化というやつです。
いろいろやってみた結果、何となく形として落ち着いてきたので紹介してみたいと思います。
誰のためのどんな記事?
冒頭で述べた通り、本当はMacを使えれば一番いいけど、仕事の都合上どうしてもWindowsを使わなくてはならない。
でも、Windowsは使いにくい、Macを使いたい…という方のための記事です。
フリーソフトを駆使して、何とかMacっぽく仕上げていきます。
人によってMacらしさを感じる部分は違うんだと思いますが、自分なりの解釈で使いやすく仕立てていきたいと思います。
基本路線の考え方
まず前提として、自分が使っているのはMacBookです。
その上でポイントとなってくるのは次の3つ。
トラックパッドの使いやすさをキープ出来るか、仮想デスクトップ機能を使えるか、Mac特有のアプリの代わりが見つかるかというものです。
仮想デスクトップの機能
まず仮想デスクトップの機能。
設定のところを開くと「フルスクリーンアプリケーション間をスワイプ」と書かれている機能です。
指3本(設定によっては4本)で左右にスワイプすることで全画面表示になっているアプリ、もしくは複数用意したデスクトップ間を行き来することが出来ます。
もちろんMacユーザーにはおなじみの機能なのですが、Windowsでもこの機能はしっかり使っていきたい。
これが1つ目のポイント。
トラックパッド
次に天才的とも言えるほど使いやすいのが、トラックパッド。
Better touch toolsを導入すれば、ほとんどの操作がトラックパッド上のジェスチャーで処理できてしまう。
しかも会社のパソコンはマウス操作になるので、マウスをこのトラックパッドの代わりにすることが出来ればベスト。
この手軽さを何とか取り入れられないだろうか?というのが2つ目のポイント。
Mac特有のアプリの代わり
最後にMac特有のアプリをどうカバーするか?という問題が残っています。
具体的に言えばランチャーアプリのAlfred、スニペットアプリのDash、それから各種画像ファイル等を扱うプレビュー。
この3つの使い勝手が非常にいいと感じており、これの代わりとなるような方法を探さなくてはなりません。
これが3つ目。
この3つのポイントをクリア出来るように、Windowsにいろいろ施しをしていきたいと思います。
仮想デスクトップ
これに関しては先日ちょうどパソコンが入れ替わり、OSもWindows10になっていたのがラッキーでした。
全然知りませんでしたが、Windowsも10からは標準でこの仮想デスクトップの機能が追加されたそうです。
Windowsのロゴキー + Ctrl + 矢印キー。
これで仮想デスクトップを行き来することが出来ます。
ついでに言うと新しいデスクトップの作成は、
Windowsのロゴキー + Ctrl + D。
使わないデスクトップを閉じるには、
Windowsのロゴキー + Ctrl + F4 だそうです。
この機能が標準であるということは、 Macでいう指3本スワイプの動作をどう再現するか?がポイントになるということです。
この動作を含め、トラックパッドの代わりについては次に紹介するStrokesPlusで解決します。
トラックパッドの代わり「Strokes plus」
このアプリの導入がある種キモだと思っています。
これはマウスでジェスチャーを描いて、そのジェスチャーによってパソコンを操作出来るようにするというアプリです。
多分口で言うよりも見てもらった方が早いと思うので、デスクトップの切り替えを例にgifファイルを作ってみました。
会社のパソコンでデスクトップにいろいろ張り付いてるので一部分だけ切り取る形でgifを作りましたが、青い線でクルンとやると、画面が左右にスライドしているのが分かってもらえるのではないかと思います。
この青い線で描いているのはジェスチャー、左右に画面がスライドしているのはデスクトップが切り替わっているところです。
ジェスチャーというのはこういうような軌道でマウスを動かした時に特定の動作をしてくれと登録する機能のことです。
今の例だと、こんなジェスチャーが描かれていました。
こういったジェスチャーひとつひとつに対して、こういう動作をしてくれと登録していけるようになるのが、このStrokesPlusというアプリです。
ちなみにフリーです。
今回は上の図の左側には「Windowsのロゴキー + Ctrl + →」という動作が登録されています。
右側の図なら「Windowsのロゴキー + Ctrl + ←」ということです。
最初から登録されているジェスチャーというのもこのようにたくさんあります。
まあ、使うものも全く使わないものも登録されていますが、自分でオリジナルのジェスチャーを作って登録することも出来ます。
そこに自分に好きな動作を登録することももちろん出来ます。
よく使うのは水平に左から右へ線を引くとブラウザで次に進む、右から左だと前のページに戻る。
左下から右上に向かって線を引くと今使っているアプリの全画面表示とウインドウ表示の切り替え。
他にもいろいろあるのですが、これだけでもかなりマウスの使い勝手がMacのトラックパッドっぽくなります。
正にBetter Touch Toolsみたいに使えます。
ちなみにジェスチャーを描くタイミングなんですが、初期設定だとマウスの右ボタンを押しながらマウスを動かすとジェスチャーを描けるようになっています。
ここも好みでマウスの真ん中のボタンを押しながらに変更したり、自分の好みに合わせて変えられるようです。
自分は右ボタンで使いやすいなと思ったので、それ以上いじっていません。
このアプリの導入により、かなりMacっぽく使うことが出来るようになったと感じます。
アプリの代替
あとはMac特有のアプリでこれだけは外せないというもので、似たものを探します。
ここではスニペットアプリのDash、ランチャーアプリのAlfred、プレビューの代わり(自分の場合主にPDFの編集)のPDFelement 6 Proを紹介していきたいと思います。
DashとAlfredについては過去記事「Mac買ったらとりあえずこれ入れとけ ーずっと使えるアプリ7選ー」の中で紹介しているので、よかったらそちらも見てみてくださいね。
アプリとは違いますが、Macの場合は標準でスクリーンショットをそのまま画像ファイルとして出力してくれる機能がついています。
しかも範囲指定して、そこだけスクショすることも簡単に出来る。
個人的に重宝している機能なので、ここについても何かいい手があればと思っています。
Dashの代わり「Phrase Express」
Dashはスニペットアプリ。
キーワードになるものを打ち込むと、それに応じて登録してある文章が一気に打ち込まれるというようなアプリです。
Windowsでも有名なスニペットアプリが存在していますが、それが今回紹介する「Phrase Express」というものです。
インストールして設定画面を呼び出すとこんな感じの画面が開きます。
画像が小さくてわかりにくいかもしれませんが、①のPhrase contentのところに表示させたい文字列を、②のAutotextのところにキーワードになる文字列を打ち込みます。
この例の場合「:ga」と打ち込むと「【外出】」と表示されます。
これは会社のオンラインカレンダーに自分の予定を打ち込む時に使っているものです。
これは短いフレーズですが、もっと長い文字列でも登録出来ます。
メールの書き出しとか、何かしら定形でよく打ち込むものは登録しておくと便利です。
Alfredの代わり「keypirinha」
次にランチャーアプリを探しました。
AlfredがあるからMacを使っているという声も聞こえてくるくらい、Alfredというアプリは強力です。
とりあえずアプリの起動だけでも出来ればそれでもいいということで、いくつか探し当てまして、その中で一番よさそうだったのが「keypirinha」というアプリでした。
起動するとこんな感じ。
Alfredによく似ていますね。
ここに例えば「Wo」と打ち込めば「Word」が引っかかって起動出来ます。
この辺の挙動もAlfredそのものです。
今、自分のAlfredのホットキーはoption + スペースキー。
keypirinhaも似たような感じで使いたかったので、Ctrl + スペースキーで起動するように設定しています。
このホットキーは自分の好きに登録出来たはずです。
このアプリの弱点はインストールや設定が面倒なところでしょうか…。
コマンドプロンプト?みたいな画面で設定をしていかなければならず、一通り好みの設定にするまでに手がかかります。
でも、一度やってしまえばあとは快適に使えるので、そんなに大きな問題ではないと思います。
プレビューの代わり「PDFelement 6 pro」
最後にプレビューの代わりですが、自分の場合プレビューで重宝していたのはPDFを編集出来るところでした。
編集と回転させるとか、結合させるとかそのくらいの話で難しいことはしていないんですけどね。
いろいろと調べて出てきたのがこの「PDFelement 6 Pro」というアプリ。
これ有料アプリなんですが、機能を制限した無料版もあります。
こんな感じでPDFをファイルは表示され、赤枠で囲った部分で回転処理も出来ます。
もちろん結合処理も出来ます。
ってか、かなりいろいろ出来るっぽいです。
メニューもこんな感じで開いて、使いやすい。
多機能ながらシンプルに使おうと思えばしんぷるに使えるところが気に入ってます。
ちなみに回転・結合だけならオンラインのサービスを使うという手もあります。
このページ、無料で圧縮や中身の編集なんかも出来るみたいです。
時間で使える回数に制限があるタイプ。
2回使ったんで、次は1時間待ってからまた使ってねみたいな。
オフラインで使えた方が楽なんでPDFelementを探しましたが、自分の処理頻度であればこのオンライン処理でもほとんど問題はないです。
これで十分な人も少なくないと思います。
スクリーンショットの代わり「Snipping Tool」
実はWindowsにも標準でついているスクリーンショットの機能がありました。
というか、そもそもプリントスクリーンとかそんな感じのキーはついていて、ペイントとかに一度貼り付けることで画像ファイル出力は出来ました。
そこでトリミングすれば範囲指定のスクリーンショットが出来上がると。
でも、それは面倒。
で、探してみたらWindowsの「Snipping Tool」というアプリでそれに近いことが出来ると。
これはスタートメニューからアクセサリに入っていくと入っているツールなのですが、起動するとこんなようなウインドウが出てきます。
このモードのところを選んで「四角形の領域切り取り」を選んでやれば、範囲指定出来るようになり、切り取った部分は画像としてすぐに保存出来るようになっています。
タスクバーにアプリを止めておくことも出来ます。
赤で囲んだのがそれです。
ここに置いておけばすぐに起動出来るので、便利。
Macのそれほど手軽ではないんですが、まあ一応及第点の使い心地かなと。
これでまあ一通り揃ったなという感じです。
クイックルック機能の追加
別記事でクイックルック機能の追加の方法を紹介しました。
クイックルックもかなり便利な機能だと思うので、ぜひ使ってみてください。
各種データのやり取り
あとはデータのやり取りをWindowsーMac間でやりたいこともあるかと思うのですが、それはクラウドで対応してます。
まあ、それが一番簡単だし無難だしって話だとは思います。
EvernoteとDropboxでほとんど対応出来ます。
やることリストなんかもwunderlistで同期。
ただ、これに関しては最近Trelloに移行しようと思っています。
試験的にもうTrelloは使ってみてるのですが、思っていたより使いやすいです。
WunderlilstはもうMicrosoftに買収されていて、いつそのサービスを終了するかわからないので、今から引っ越し先を探しておこうということで、このような運びになっています。
クラウドでのデータのやり取りも過去記事で詳しく書いているので、そちらを読んで頂けると嬉しいです。
パソコンとスマホで全ての情報を支配しろ「全てをクラウドでつなぐ術」情報収集編
パソコンとスマホで全ての情報を支配しろ「全てをクラウドでつなぐ術」思考まとめる編
パソコンとスマホで全ての情報を支配しろ「全てをクラウドでつなぐ術」ライフログ編
パソコンとスマホで全ての情報を支配しろ「全てをクラウドでつなぐ術」カレンダー・写真・メール編
パソコンとスマホで全ての情報を支配しろ「全てをクラウドでつなぐ術」運用の実際編
クラウドで自分のパソコンと職場のパソコンを繋げる時には、職場のパソコンではプライベートな内容が表示されないようにしたいものですよね。
それはこちらの記事で紹介しているような方法で解決しています。
まとめ
かなり長くなってしまいましたが、今日はWindowsをMacに近づける方法を紹介してみました。
こだわればもっともっと寄せられるんでしょうけど、ここに書いたことをやるだけでもかなり近づくんじゃないかと思います。
特にStrokesPlusを入れれば、Better Touch Toolsを入れた時のような感動を感じられるのではないかと思います。
この記事で少しでもやりやすい環境で仕事の時間を過ごしていただければ幸いです。
それでは。
今日よりほんのちょっとステキな明日があなたに訪れますように。