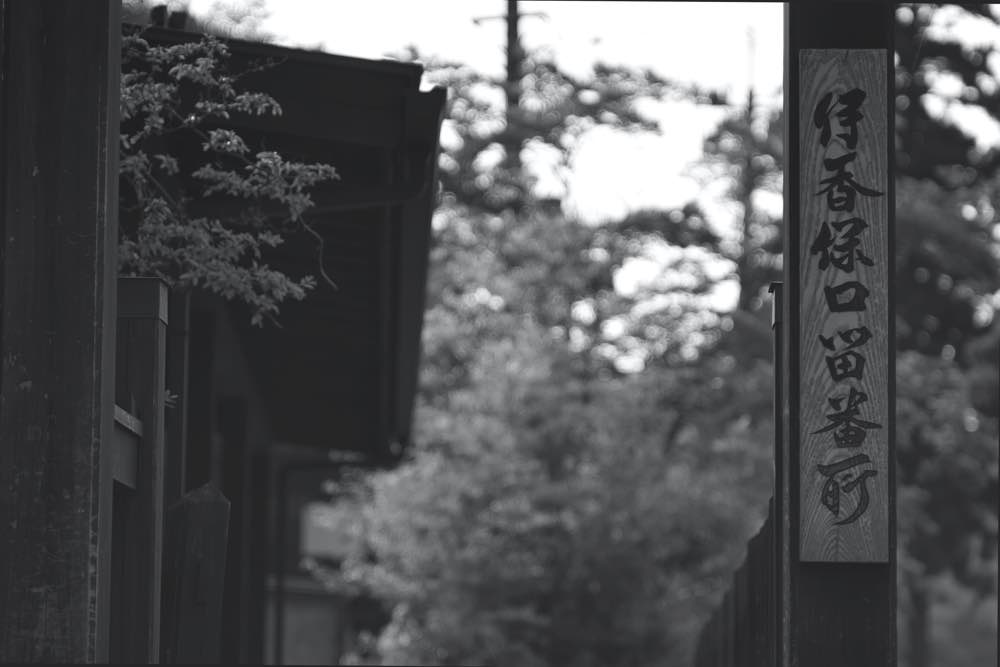こんにちは。
ゆうです。
今日の記事ではLuminar4のエッセンシャルツールの使い方をまとめてみました。
細かい使い方は機能ごとに詳しく書いた記事があるので、
ざっくりとした使い方を紹介しつつ、
書く記事へのリンクを置いておきたいと思います。
Luminar4は非常に多機能なRAW現像アプリだと思いますが、
今日紹介するエッセンシャルという基本機能の使い方をおさえるだけでも
十分すぎるほどいい現像をしていくことが出来ます。
それではさっそく使い方を紹介していきましょう。
Luminar4ってどんなソフト?
具体的に機能を説明する前に簡単に
Luminar4について説明させてください。
Luminar4というのはRAW現像をするためのソフトです。
撮ってきた写真の色味の補正をしたり、
コントラストやら明るさやらを調整することが出来ます。
Skylumという会社が作っているソフトで、
Windows版もMac版も販売されています。
同系統のソフトで有名なのは
AdobeのLightroomですね。
Lightroomが月額いくらというサブスクリプション制なのに対し、
Luminar4は買い切り型のソフトとなっています。
一度買ってしまえば、それ以上お金がかからず使い続けることが出来るんですよ。
この買い切り型であることに関しては
趣味でやる人にとっては非常に強い利点になりますよね。
ライトの使い方
ライトは写真の明るさとホワイトバランスを調整する機能です。
Luminar4の基本機能を集めたエッセンシャルツールの中でも
もっとも基本的な機能になるかと思います。
ハイライト・シャドウなどもここから調整します。
あと、コントラストもここからですね。
基本的な調整はこのライトと
後述するカラーで完成してしまいます。
詳細設定からトーンカーブを調整することも出来るので
なれてきたら使ってみると
もう一歩踏み込んだ調整も可能になっています。
AI補正の使い方
AI補正はLuminar4ならではの機能の一つです。
非常に便利です。
この機能のためにLuminar4を使うと言っても過言ではありません。
Luminar側で写真を解析してくれて、
たったひとつのスライダーを動かすだけで
実に12以上のパラメーターを複合的に調整してくれる機能です。
例えば、露出・コントラスト・トーン・彩度・ディテールなど。
写真全体に同一の処理を施すのではなく、
写真の明るいところには明るいところ用の調整を、
暗いところには暗いところ用の調整をしてくれます。
普通だったらマスクかけて、別々の処理を設定しなければならないところですが、
Luminar4ならたったひとつのスライダーで処理が完了する。
素晴らしい…の一言ですよ。
AIストラクチャの使い方
被写体の輪郭をひとつのスライダーで整えるAIストラクチャ。
これもAI補正と同様、Luminar4側で写真を解析して、
適切な場所に適切な処理を施してくれる機能です。
AIストラクチャはいわゆるシャープを調整する機能。
写っているものの輪郭をくっきりさせて際立たせたり、
逆に輪郭をゆるくしてソフトフォーカスのような効果を与えたり。
同時にコントラストも調整して
より輪郭をくっきりさせる機能も備えています。
これはかなり強烈に効く機能だと思います。
かけすぎには注意しつつ、
後述するディテール補正の機能とうまく併用してあげると
更に使いやすくなりますよ。
カラーの使い方
彩度を調整する機能です。
前述のライトと合わせて最もよく使う機能のひとつです。
RAW現像の過程において、カラーをいじらないことはありません。
自然な彩度が使いやすいですよね。
そもそも彩度が確保されている部分には効かず、
彩度の低いところだけを持ち上げてくれるようなイメージ。
色別の彩度や明るさなんかも調整出来ます。
白黒変換の使い方
その名の通り、カラー写真を白黒の写真に変換する機能です。
元の各色別に明るさを調節して、白黒の濃淡をコントロールすることも出来ます。
白黒に変換したあとに指定した色だけカラーを戻すような使い方も可能です。
写真全体としてはモノクロ、
でも中心に写っている花だけは真っ赤に色づいている、というような
印象的な写真もここから簡単に作ることが出来ます。
ちなみに白黒にするだけなら
カラー機能の彩度を下げることでも作れます。
白黒変換で作るモノクロ写真と
彩度を下げて作るモノクロ写真だとちょっと雰囲気が変わるんですよね。
次の記事ではその辺りの比較も載せているので
よかったら見てみてくださいね。
ディテール補正の使い方
ディテール補正はいわゆるシャープをコントロールする機能。
被写体の輪郭をくっきりさせたり、
逆に少し
ゆるくしてソフトフォーカスのような雰囲気を作ったりすることが出来ます。
前述のAIストラクチャはシャープの補正を含め
明るさ・コントラスト・シャドウなども複合的にコントロールするのに対し、
このディテール補正は純粋に輪郭のくっきり具合のコントロールすることになります。
まず、AIストラクチャを使って補正する。
でもシャープ具合をAIストラクチャで好みのところまで調整すると
コントラストや明るさが行き過ぎになってしまう場合があります。
そういった場合に、AIストラクチャでコントラスト・明るさなどを
許容出来るところまで調整して、
最後のシャープ具合はこのディテール補正で完成させるという考え方が
自分としては非常に使いやすいと感じています。
ちなみにディテール補正はかなりたくさんのコントロールを持っていますが、
基本機能だけ使えば十分すぎるほど細かい調整が可能です。
詳細項目はもはや使わなくても問題ありません。
ノイズ軽減の使い方
ノイズ軽減はISO感度を上げたときに出てしまうようなノイズ、
もしくはフリンジの除去をしてくれる機能です。
と言っても、もちろんゼロになるわけでもなく
本当に軽減といった感じ。
あと、この機能使うと画像が少しベタっとした感じになります。
ノイズのザラッとした感じをのなくすのに
少し被写体の輪郭は犠牲になるように思います。
この機能に関しては出来る限り撮影の段階でノイズが出ないような工夫をしておいて、
それでもどうしても必要なときにあくまで軽減するものということで
使うくらいの感じがいいかと思います。
ランドスケープ・エンハンサーの使い方
ランドスケープとは景色のこと。
例えば夕方のオレンジの日の光を足したり、
木々の緑をより鮮やかにするようなことが出来たりします。
けっこう効き方が激しくて
かけすぎには注意が必要ですが、
個人的にはよく使う機能の一つです。
特にオレンジ色の光を足すゴールデンアワーはしょっちゅう使ってますね。
ライトの中からホワイトバランスをいじることでも
オレンジ色っぽくすることは出来るんですが、
ゴールデンアワーは光の質を変えることに特化しているからなのか
ホワイトバランスの調整とは一味違った仕上がりになることが多いんですよね。
ビネットの使い方
ビネットとは周辺減光を足す機能のことです。
写真の外周に沿って光量を落とすことで
レトロ感を追加することが出来る感じです。
派手めにかけて写真の主題となる部分だけ
明るさを残しておくと、
そこに視線を誘導出来るというような使い方もオススメです。
周辺減光というと周りが暗くなるものですが、
このビネット機能では明るくすることも可能です。
写真を明るくローコンとロストに仕上げて
ビネットで白く周りを飛ばすとかわいい雰囲気の写真にすることが出来たりします。
Luminar4「エッセンシャルツール」の使い方まとめ
今日はLuminar4の「エッセンシャルツール」の使い方をまとめてみました。
この記事内で書いたのはあくまでその機能の概要。
より詳しい使い方は各記事に飛んでもらって読んでいただければと思います。
最後にまとめとして
この記事内で貼ったリンクを一覧にしておきますね。
それでは。
今日よりほんのちょっとステキな明日があなたに訪れますように。