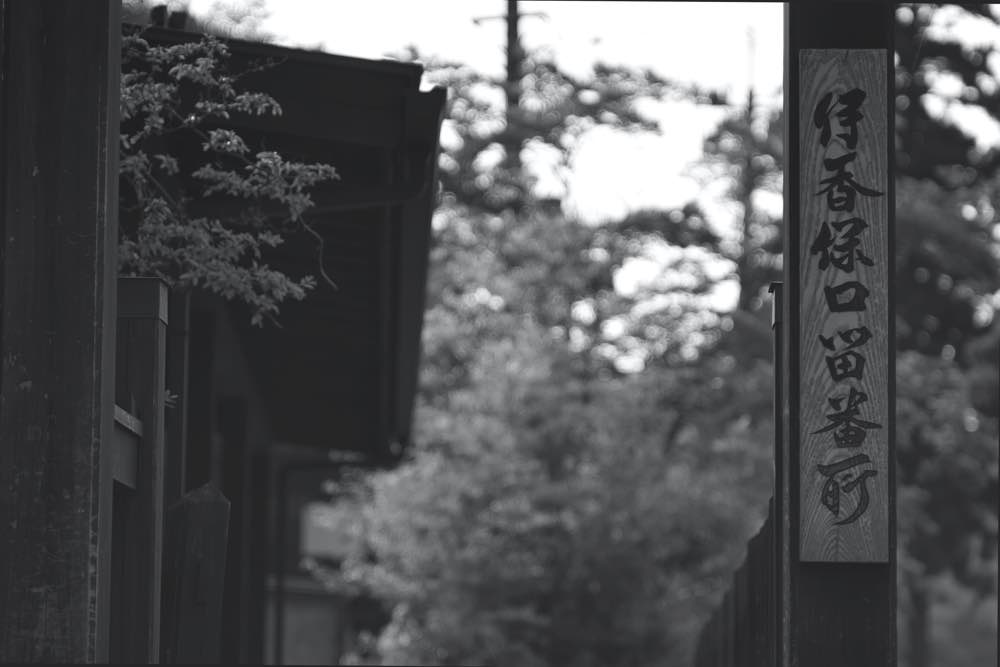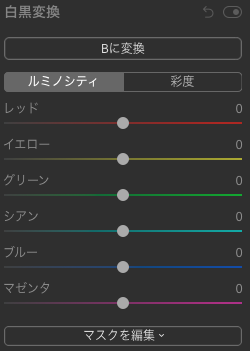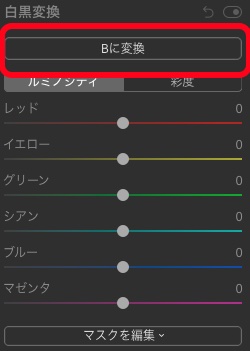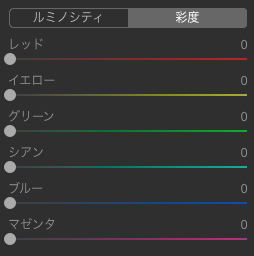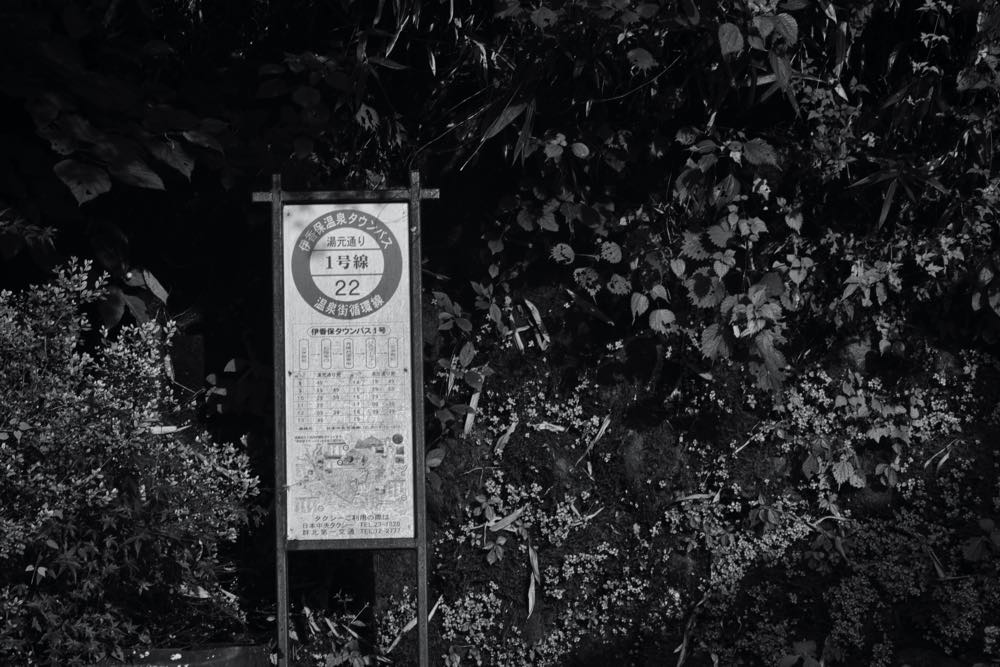こんにちは。
ゆうです。
この記事ではLuminar4の「白黒変換」の使い方について
ご説明をしていきたいと思います。
「白黒変換」というのは読んで字の如く、
カラー写真をモノクロ写真に一発変換してくれる機能です。
非常にシンプルですね。
しかし、モノクロ写真と一言で言っても
コントラストの調整だったり、明るさの調整だったり
案外、雰囲気の違うモノクロ写真ができあがったりします。
Luminar4を使えば、
そのバリエーション豊かなモノクロ写真も簡単に作ることができます。
実際にLuminar4で作ったモノクロ写真を見ながら
「白黒変換」の機能を見ていきましょう。
Luminar4ってどんなソフト?
具体的に機能を説明する前に簡単に
Luminar4について説明させてください。
Luminar4というのはRAW現像をするためのソフトです。
撮ってきた写真の色味の補正をしたり、
コントラストやら明るさやらを調整することが出来ます。
Skylumという会社が作っているソフトで、
Windows版もMac版も販売されています。
同系統のソフトで有名なのは
AdobeのLightroomですね。
Lightroomが月額いくらというサブスクリプション制なのに対し、
Luminar4は買い切り型のソフトとなっています。
一度買ってしまえば、それ以上お金がかからず使い続けることが出来るんですよ。
この買い切り型であることに関しては
趣味でやる人にとっては非常に強い利点になりますよね。
Luminar4の「白黒変換」を使うことでどんな写真が作れるのか
モノクロの写真が作れる
白黒変換という名の通り、
カラー写真からモノクロ写真を作ることができます。
モノクロ写真がなにか?といえば
白・黒・グレーの3色で作られる写真のこと。
グレーはいろんな濃さのグレーが含まれます。
何気ない写真もモノクロにするだけで
おしゃれになったりしますよね。
白黒変換で作ったモノクロ写真
では、実際に何枚かLuminar4の白黒変換で作った
モノクロ写真とその変換前の写真を見てみてください。
もう一例見てみましょう。
カラーとはまた違った味のある写真になりますよね。
レトロな感じのものと相性はいいのかなと感じます。
カラーがあると色で魅せるということも可能なんですが、
当然モノクロ写真になるとそれができません。
必然的に被写体そのものだったり、物の質感、構図などで
魅せる写真を作るわけです。
そこがモノクロ写真の難しいところでもあり、
魅力でもあると思っています。
Skylum社の公式動画で白黒写真の紹介をしている動画があるので、
こちらもご覧いただければイメージがつかみやすいかと思います。
では、具体的にLuminar4での操作を見ていきましょう。
Luminar4の「白黒変換」が持つスライダー
まずLuminar4の白黒変換という機能が持つ
スライダーをご紹介したいと思います。
非常にシンプルです。
これだけ。
モノクロ写真に一発で変換するボタンが1つと、
白・黒の濃さや階調を調整するためのカラー別のスライダーが2種類あります。
カラー別のスライダーはルミノシティと彩度の2種類。
種類ごとに6色を指定して、調整する色を選ぶことができます。
ルミノシティについては
モノクロにする前のカラーの輝度を調整するものだと考えてください。
同じ緑だとしても暗い緑をモノクロにするのと、
明るい緑をモノクロにするのでは結果が変わってきます。
それを調整するものだと思ってもらえれば分かりやすいと思います。
彩度は面白くて、
彩度を上げたカラーだけ色が戻ってくるようになります。
Bのボタンでモノクロに変えてから、例えば赤の彩度を上げることで
元々の写真の赤色だけが戻ってきます。
ルミノシティ・彩度についてはこのあと実際に写真を見ながら
更に詳しく説明していきます。
Luminar4「白黒変換」の使い方
ここからは実際に白黒変換したり、
各スライダーを動かしたときに
どのように写真が変化するかを見ていきましょう。
モノクロ写真にする
モノクロ写真にするのは非常に簡単。
1クリックです。
次の画像の赤枠で囲った
「Bに変換」というボタンを押せばモノクロ写真のできあがりです。
ちなみに「Bに変換」ボタンですが、
押すたびにカラーとモノクロ、交互に変わります。
後述するルミノシティや彩度でモノクロ写真を調整する際に
一時的にカラーを入れて確認したいときなどは便利です。
ルミノシティの使い方
ルミノシティは色別に輝度を調整する機能です。
ルミノシティではこんな感じのスライダーが並んでいます。
レッド・イエロー・グリーン・シアン・ブルー・マゼンダ、
これら6色をカラー別に調整することが可能です。
モノクロ写真は白・黒・グレーからなると説明しましたが、
どの明るさの色をモノクロに変換したかによって
グレーの色がどのくらい明るい、もしくは暗いグレーなのかが変わってきます。
要するに青い色をモノクロに変換するのでも
明るい青をモノクロ変換するのと、
暗い青をモノクロ変換するのでは
変換の結果が違うということですね。
次の写真の赤・黄色で囲った部分を見てください。
同じ青系の色ではありますが、
実際にモノクロにしてみるとこんな感じに
グレーの濃さが違うことになります。
元が明るい青であれば明るいグレーに、
元が暗い青であれば暗いグレーになります。
これをカラー別にグレーの明るさを後から調整するのが
ルミノシティのスライダーになるわけです。
「Bに変換」ボタンでカラーと見比べながら
どの色を明るくすると望んだモノクロ写真になるのか
調整していくことができます。
彩度の使い方
彩度はモノクロ写真にしたあとに
カラーを戻すためのスライダーになります。
見た目的にはルミノシティと変わらないですよね。
レッド・イエロー・グリーン・シアン・ブルー・マゼンダ、
これら6色をカラー別に調整することが可能です。
実際にいじってみるとこんなような写真が出来上がります。
今回はイエローをいじってみました。
黃色だけ戻っていますよね。
こんな風にひとつだけ何かの色が発色しているような
ワンポイントカラーの写真も簡単に作れるんですよ。
なかなかに印象的な写真ですよね。
もちろん戻すのは2色でも3色でも可能です。
彩度を使って戻した分だけ、色は戻ります。
これ遊べる機能だと思いますよ。
操作は簡単なのに、印象的な写真が簡単に作れます。
Luminar4「白黒変換」使いこなしの5つのコツ
非常にシンプルな白黒変換という機能ですが、
やはり使いこなしにはコツがあるように思います。
今日は自分が思う5つのコツも
一緒にご説明していきたいと思います。
ライトと組み合わせると更にバリエーションが広がる
Luminar4には明るさやコントラストなどをコントロールする
ライトという機能があります。
このライトと組み合わせると、より写真を細かく調整することが出来るようになります。
ライトというのはLuminar4の機能の1つで
明るさやコントラストのコントロールを司っています。
ここまでで紹介したように
白黒変換の機能にもルミノシティという明るさを調整する機能が備わっていますが、
ライトの中の露出やコントラスト、
シャドウやハイライトもコントロールすることで
更に写真を作り込んでいくこともできます。
例えば次のような写真を…
露出とシャドウ、ハイライトをいじってみることで
こんなような写真にすることができます。
確かに大きな変化ではないんですが、
橋の真ん中あたりが白飛び気味だったのを補正したり、
手前左の柱の光の反射具合を整えたり。
少しのことなんですが、ぐっと見やすいモノクロ写真にすることができます。
モノクロ写真って要は白・黒2色しかなくて
この2色の階調をどういじるか?しかないわけですよ。
もっと言えばこの2色の明るさとコントラストで
およそ写真のイメージが決まってきてしまう。
そう考えるとそもそも明るさやコントラストをいじるための
ライトという機能とは非常に相性がいいんですよね。
個人的にはしっかりコントラストをつけてあげた方が
印象的なモノクロ写真になるように思います。
なので、ライトのレベル補正の機能で
しっかり白黒のレベルを端から端までいっぱいに調整してあげると
見栄えのいいモノクロ写真に仕上がります。
ライトの使い方についてはこちらにまとめました。
よかったら読んでみてくださいね。
Luminar4「ライト」の使い方 明るさとコントラストをコントロールする
ビネットとの相性もいい
ライトと合わせてもう一つ併用してみてほしい機能が
ビネットという機能です。
ビネットというのは周辺減光を付加する機能のことで、
写真の周りを暗くしたり明るくしたりするような機能ですね。
先程、ライトの機能を使って補正したこの橋の写真を題材にしてみます。
これにビネットを加えるとこうなります。
ちょっと分りにくいかもしれませんが、
写真の四隅や周辺が暗くなっているのがおわかりでしょうか?
こんな風に写真の周りをわざと暗くするのがビネットの機能の一つです。
ビネットという機能では逆に周辺を明るくしてあげることもできるんですが、
これはこれでキレイな写真になります。
なんせ色が白と黒しかないので
ビネットを使うことで写真の明るさや全体の印象を
大きく変えることができます。
ぜひ、試してみてくださいね。
https://yu-and-you.com/luminar4_vignette/
レトロな感じの写真とよく合う
モノクロというのがそもそも昔の写真のようですよね。
やはりレトロな雰囲気をもつ被写体との相性は
ものすごくよい表現方法だと思います。
冒頭の方でお見せしましたが、
例えばこのポストの写真。
こういうものは本当にいい雰囲気になりますよね。
他にもこんな路地なんかも絵になると思います。
逆光でゴーストが出ていますが、
これさえもいい味になりますね。
被写体の質感がよく出る
これはコツというより、モノクロ写真の特徴ですね。
被写体の質感が非常によく現れます。
色がないので、被写体そのものの魅力で引きつける写真である必要がありますよね。
被写体の質感は注目される要素であり、こだわっておきたいポイントです。
マクロ写真なんてよく合いますよ。
特に2枚目みたいに葉っぱの葉脈が特徴になるような写真では
AIストラクチャの増強などを使って
細かい部分のディティールを強調してあげるとよりいい感じになりますね。
カラーの彩度を下げて作ったモノクロ写真とは違うのか?
最後にコツというより、実験みたいなものです。
実はカラーという機能の中の彩度というスライダーを下げることでも
モノクロ写真が出来上がります。
カラー機能についてはこちらにまとめました。
Luminar4「カラー」の使い方 彩度と色別の色調補正をする方法
この記事にて紹介している白黒変換で作るモノクロ写真と、
彩度の調整によって作るモノクロ写真は違うのでしょうか?
結論から言えば違います。
大きな違いはないけど、比べると微妙に色合いが違う写真ができあがります。
次の写真が白黒変換で作ったモノクロ写真です。
次が彩度を下げて作ったモノクロ写真です。
どうでしょう?
少し色合いが違うのがわかりますよね。
白黒変換で作ったモノクロ写真が完全に白と黒で出来上がっているのに対し、
彩度を下げると青みがかったようなモノクロ写真ができあがります。
はっきり言ってこれは好みなので、
どちらを使ってもいいと思います。
でも、白黒変換で作った方が調整が楽な部分もあります。
「Bに変換」ボタンの存在です。
このボタンは押すたびにカラーとモノクロを切り替えるボタンなので
カラーの色を確認しつつ、モノクロの明るさを調整することが出来るんですね。
加えて、ルミノシティが機能的にシンプルで操作も簡単なので
楽に写真を作り込んでいけることも理由に上がってきます。
彩度で作ったモノクロ写真でも
カラー調整機能と組み合わせることで
写真の調整は出来るんですが、
「Bに変換」ボタンのように一発でカラー写真を確認することはできません。
面倒でも彩度のスライダーを戻すしかないんですよね。
でも、たしかに出来上がった写真の雰囲気はちょっと違う。
操作方法も含めて、お好きな方を使っていただければと思います。
Luminar4「白黒変換」の使い方まとめ
今日はLuminar4の白黒変換という機能をご紹介しました。
「Bに変換」というボタンを使えば
1クリックでモノクロ写真を作ることが出来る機能でしたね。
白黒変換では次のような調整スライダーが用意されていました。
「Bに変換」ボタンを1クリックでカラー写真をモノクロ写真に変換。
ルミノシティで色別の明るさを、
彩度ではモノクロに変えた写真のカラーの一部を戻すことができました。
一部、ライトやAIストラクチャーなどの機能と組み合わせても
面白い写真が作れるんでしたね。
Luminar4「ライト」の使い方 明るさとコントラストをコントロールする
今回の記事でLuminar4に興味を持った方は
前述の通り、お得に買う方法があります。
Luminar4を購入する際には
プロモーションコードに「yu-and-you」と入れていただくと
1,000円引きで購入することが出来ます。
ぜひ、お得にLuminar4を使ってみてくださいね。
それでは。
今日よりほんのちょっとステキな明日があなたに訪れますように。