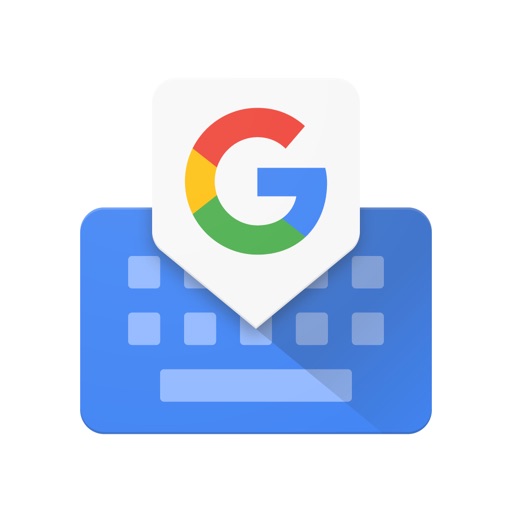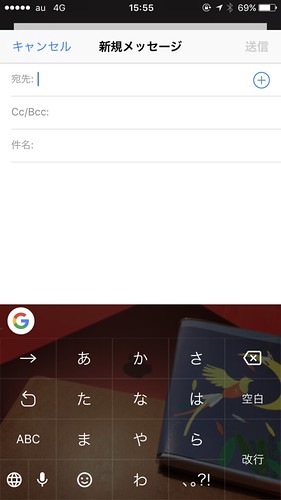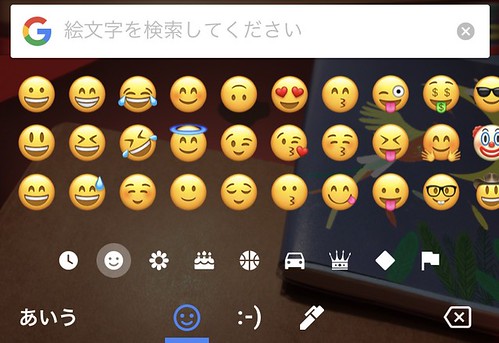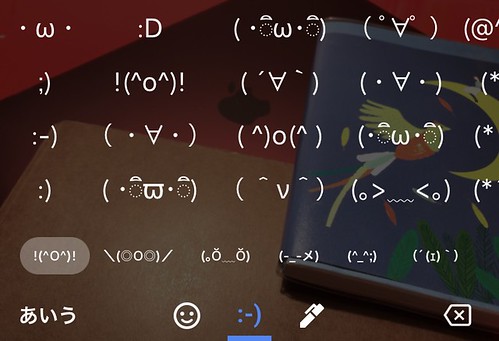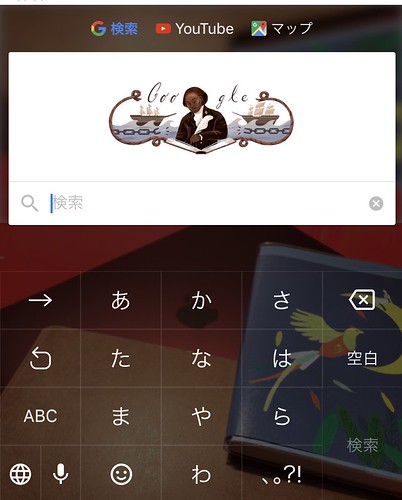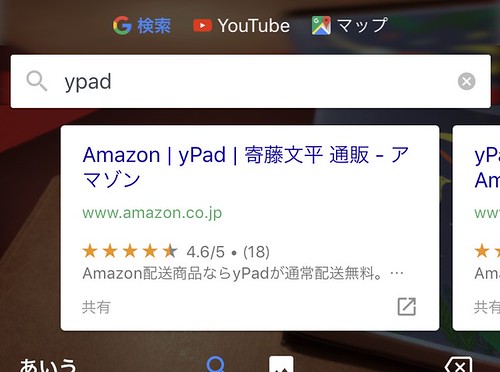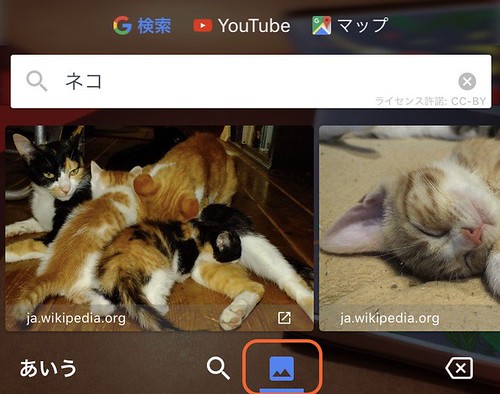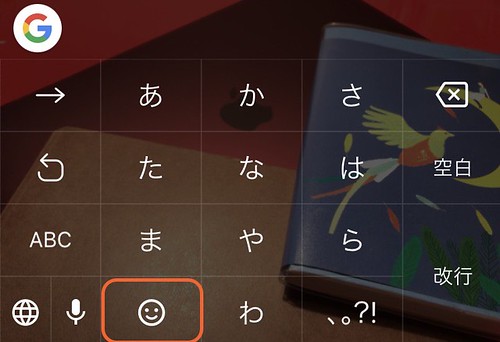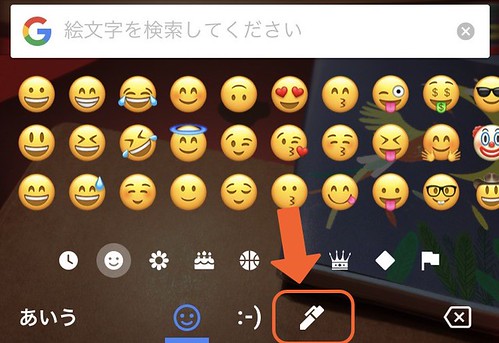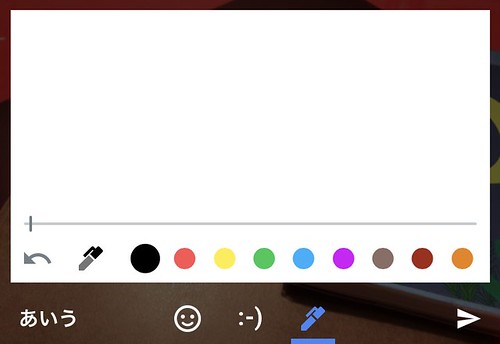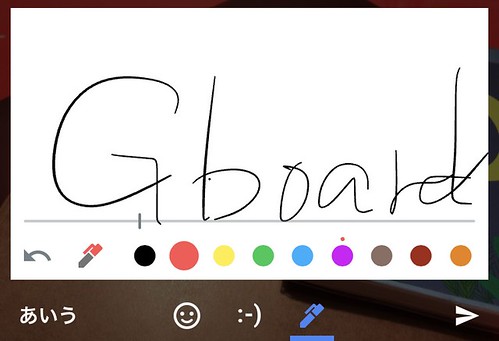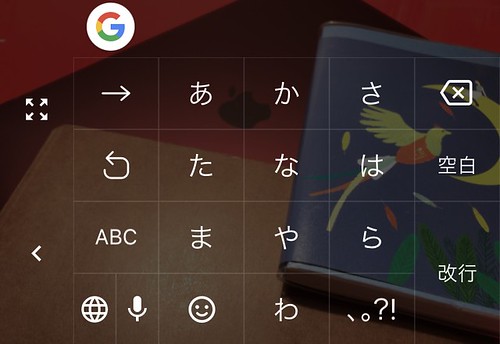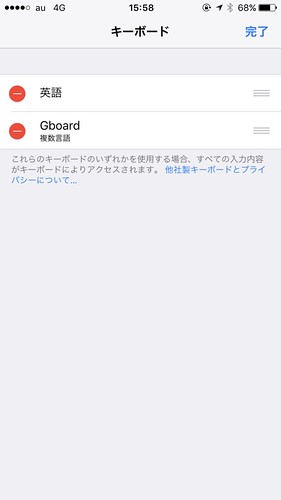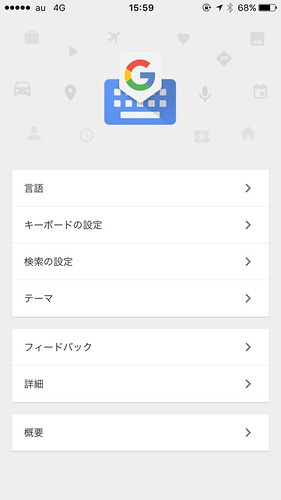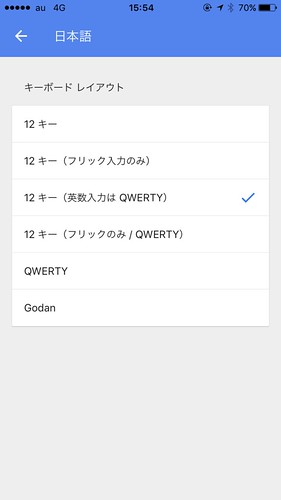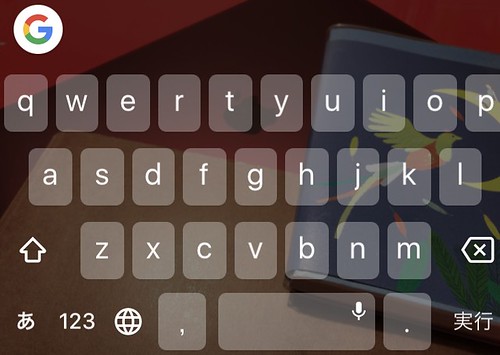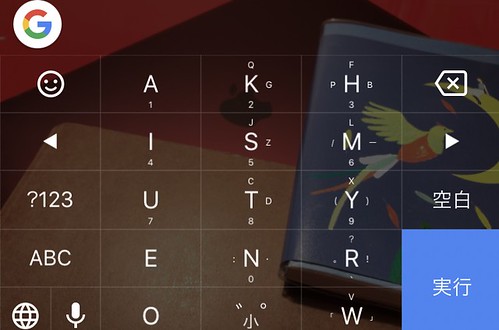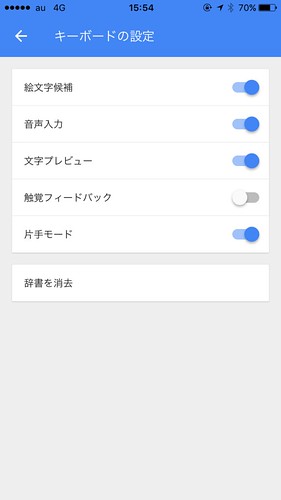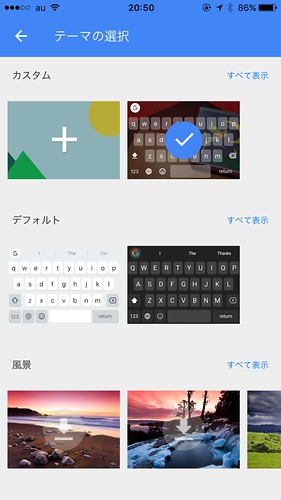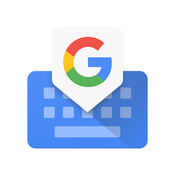
こんにちは。
ゆうです。
今日は先日リリースされたGoogle日本語入力が使えるキーボードアプリ「Gboard」を紹介したい。
この記事で設定から、ちょっとしたカスタマイズまで全て出来ると思うので、ぜひぜひ使ってみてもらえれば嬉しい。
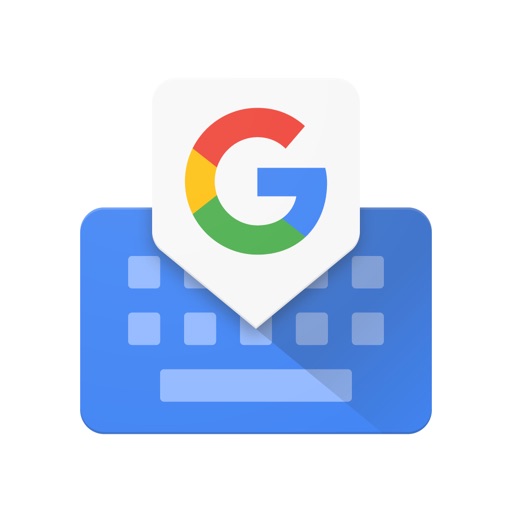
Gboardってどんなアプリ?
一言で言えばキーボードアプリ。
iPhone用だと有名なのはsimeji?
iPhoneに最初から入っているキーボードではなく、外部アプリを読み込ませて文字を打つことが出来るというもの。
例えば変換の精度が高かったり、絵文字の種類が増えていたり、背景に画像を設定出来たり。
そんなような特徴がある。
その中でもGboardは変換に定評のあるGoogle日本語入力という変換エンジンを持ったキーボードアプリということになる。
ATOKなんかはこの手のアプリだとかなり有名だと思う。
でも、ATOKと比べても引けを取らないような気がする。
Gboardは特に固有名詞とか、流行り言葉に関しては強い。
簡単に言えば、変換機能の強いキーボードアプリ。
背景も設定出来るし、何より無料でこの精度の変換機能が使えるのはすごいと思う。
でも、実はただ変換機能が強いだけではない。
他のキーボードアプリと比較してどんなところが違うのか、見てみよう。
Gboardで出来ること
基本機能
まず、見た目は背景画像が設定出来るごく普通のキーボード。
メール作成画面で立ち上げてみた画面はこんな感じ。
iPhoneに最初から入っているものと変わらない感じで使える。
既に背景は設定済み(笑)。
絵文字も打てる。
顔文字もいっぱいあっていいかもしんない。
基本的にいつもと変わらないキーボードとして使える。
でも、これだけじゃない。
実はキーボード上でGoogle検索が出来るのだ。
キーボード上で検索をする
文字を打っている途中でちょっと調べたいことが出てきた時、
いちいちアプリを切り替えずとも、キーボード上で検索が出来る機能がついている。
これはGboradの画面。
この左上にあるGoogleマークをタップすると、こんな風に検索用の窓が開く。
ここにキーワード入れると検索出来る。
結果の表示はこんな感じ。
ただしここから先のページは開けるわけじゃなくて、結果のところをタップすることでリンク先をコピーできるだけ。
本格的に調べ物をしながら使うのではなく、この画像の例のようにこの商品オススメだよとそのリンクだけを伝えるとか、そのくらいの使い方になりそう。
でも、あれいいよこれいいよ、ここ行きたいとか、
そういう話って日常的にある話だと思うので、こういう使い方も慣れてくると便利に使えそうな気がする。
Evernote使ってる時にいいかもなんて思う。
Evernoteに何かメモを打ち込んでいて、ちょっとお店の情報を調べてリンクだけ挿入する。
こういうの便利なんじゃないかな?
ちなみに画像検索も出来る。
検索結果が表示されたら、画面下の赤い四角で囲んだところをタップで、画像検索の結果に切り替えることが出来る。
画像をタップすれば、やはりコピーされて、貼り付けで送信出来たりする。
手書き機能が使える
あと、ちょっと変わった機能として手書き機能が付いている。
まず、次の画像の左下の絵文字マークをタップする。
画面が切り替わったら、ペンのマークをタップ。
すると、こんな風に手書きスペースが出て来る。
これで手書きが出来る。
こんな感じ。
右下の紙飛行機みたいなマークをタップすると、画像をコピーすることが出来る。
LINEとかで貼り付けを選べば、手書きで書いた画像をそのまま送ることも出来る。
片手モード
あと、細かいことだけど片手モードいうのがあって、キーボードを気持ち左右によせることが出来る。
キーボードの左下のこのマークを長押しすることで、手書きモードに入ることが出来る。
すると、こんな風に若干、寄る。
右手で片手打ち。
左手で片手打ち。
まあ、なくてもいいけど、確かに使ってみるとちょっと手が届きやすくて使いやすい。
iPhoneの設定方法
Gboardを追加する
アプリをダウンロードしたら、設定をしなくてはならない。
iPhoneの設定から、順番に設定しよう。
まず、設定を開く。
そこから、「一般」→「キーボード」→「キーボード」と進み「新しいキーボードを追加」を選ぶ。
すると「Gboard」という項目があるので、それを選ぶ。
これでGboardが設定された。
その画面の「Gboard」をもう一度タップして、「フルアクセスを許可」をオンにする。
これでiPhone側の設定は終わり。
いらないキーボードを削除する
Gboardを追加・設定することで、最初からiPhoneに設定されていたキーボードが邪魔になることがある。
その場合、切替の煩わしさもあるので、いらないものは削除してしまおう。
先程のキーボード設定の画面で、右上の「編集」を押すと、いらないものを削除出来るようになる。
消してしまってから、やっぱり必要だったと思うことがあっても大丈夫。
Gboardを追加した時の要領で、もともと入っていたキーボードもいつでも追加することが出来る。
ちなみに自分はGboard以外は全て削除してしまった。
Gboardの設定
ここまででiPhone側の設定が出来たので、Gboardのアプリを開いて、細かい設定をしてみよう。
Gboardを開くと、このような画面が現れる。
大まかに設定出来るのは4項目。
「言語」「キーボードの設定」「検索の設定」「テーマ」。
言語の設定
言語の設定では、キーボードの種類を選ぶことが出来る。
12キーというのは、日本語を打ち込む時に使うこれ。
QWERTYというのは、パソコンで使われているキーボードの配置。
Godanというのが馴染みがないと思うけど、こういうの。
子音+母音っていう、昔のポケベルみたいな打ち込み方法。
例えば、「か」と打ちたい時は「K」「A」と順番に押す。
「す」だったら、「S」「U」ということ。
この中から好みのものを選ぶといい。
自分は「12キー(英数入力はQWERTY)」を選んでいる。
キーボードの設定
キーボードの設定の項目では以下のようなものが設定出来る。
ほとんど見れば分かると思うけど、触覚フィードバックがあまり馴染みのない言葉だろうか。
正直、オンオフの差がよくわからなかった。
一応、触感フィードバックというのは「画面に映し出されたものの触感を再現する技術」というもので、
ザラザラしたものが画面に表示されている場合は、タッチパネル表面もザラザラした感触になるというもの。
自分はよくわからなかった。
よく分からないものなら、動いているだけメモリも食うだろうということで自分はオフにした。
検索の設定
ここでは「連絡先検索」「位置情報へのアクセスをオンにする」「Gboardの検索履歴を消去」「Google利用状況IDをリセット」という項目をいじることが出来る。
これも難しい項目は特にないので、必要に応じてオンオフしてもらえればいいと思う。
テーマ
テーマはキーボードの見た目を調整出来る。
カスタム「+」マークをタップすれば、今iPhoneに入っている写真から背景を選ぶことが出来る。
風景の項目のように、Gboardの方から写真を提示することもしてくれるので、気に入ったものがあればそれを使うといい。
現時点での難点
いいことばかりっぽいGboardだけど、現時点では難点もある。
少々、入力がもたつく。
もたつくというか、ボタンの反応が悪いというようなイメージ。
特に「っ」とか濁点・半濁点の入力がうまく反応してくれない。
ただ、iPhone版のGboardはリリースされてからまだ日が浅く、これから改善はされると思う。
ついでに変換の強さから「がっこう」と入れたかったところを「がつこう」と入力してしまっていたとしても、普通に「学校」と変換される。
変換は強い。
本当に。
入力速度についてはこれからに期待というところだと思う。
※2017. 10.20追記
入力速度に関してはGboardの仕様というより、iOSの3D Touch機能が邪魔をしているような気もする。
試しに「設定」から「一般」「アクセシビリティ」と進んでもらって、「3D Touch」に入りオフにして、使ってみてほしい。
多分、スラスラ打てると思う。
Gboradは強く押し込みながらスワイプすると、文字入力のカーソルの位置を動かす機能がある。
この辺りが悪い方に働いていたのではないだろうか。
先程の設定から「3D Touch」をオフにするのがGboardのことだけ考えれば理想かもしれない。
でも、他のアプリで3D Touchの機能を使いたい場合は、感度設定を強にすることで、Gboardの誤動作を緩和出来るように感じる。
まとめ
今日はiPhone用のキーボードアプリ、Gboardを紹介してみた。
荒削りだなと感じる部分もあるけれど、変換の強さは折り紙付き。
結構便利に使えると思う。
ずっとiPhone版を紹介していたけど、Android版もある。
というか、そっちが本家か。
それでは。
昨日よりほんのちょっとステキな明日があなたに訪れますように。