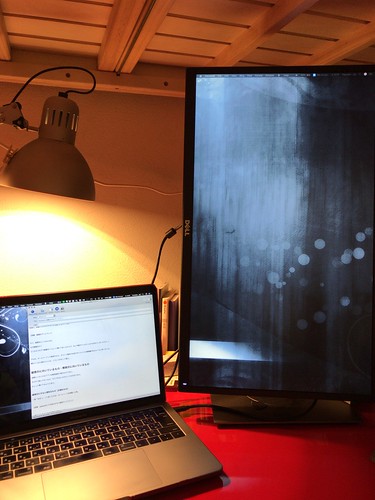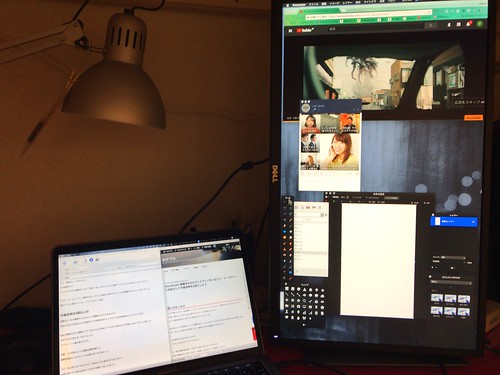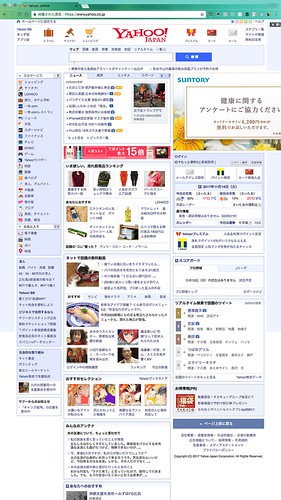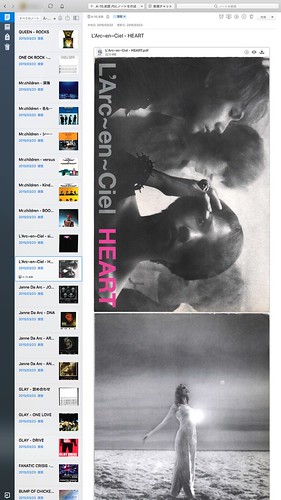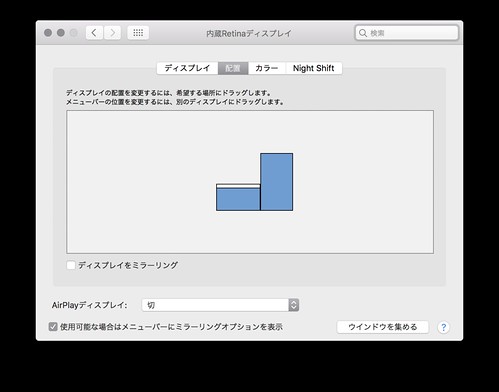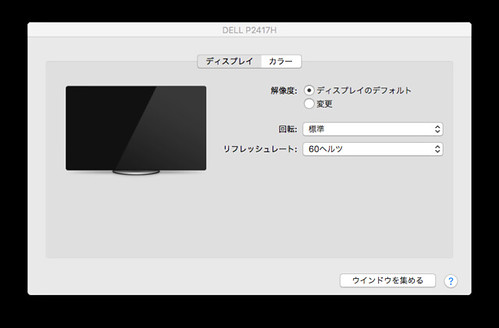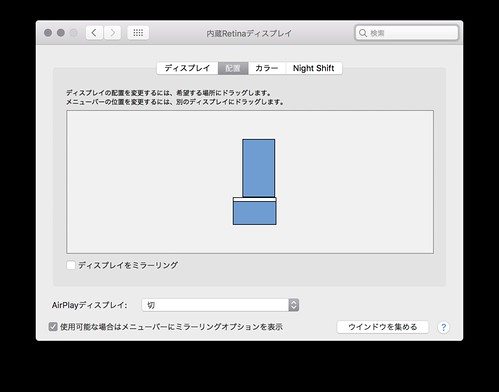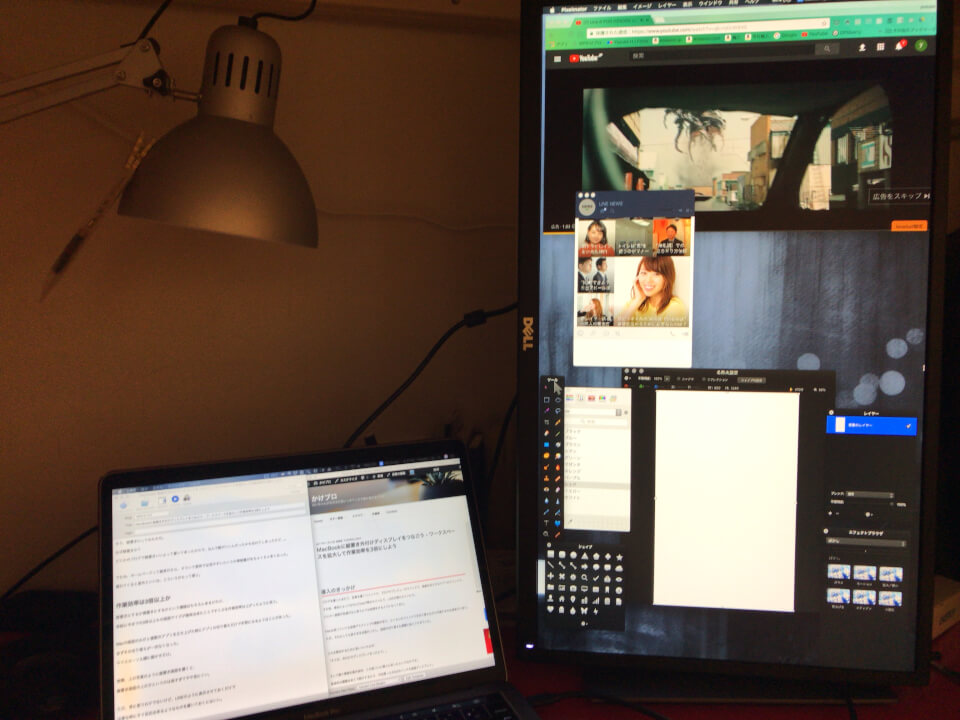
こんにちは。
ゆうです。
最近少しずつ自分の時間が取れるようになってきて、
ちょっとよかったなと思っています。
前よりもギターを弾いていたり、YouTubeを見ていたり、
なんか自分の好きなことに時間使えるようになってきました。
ブログを書くのに使える時間も少し増えてきているんですが
いろいろなアプリを一気に立ち上げるので、
ちょっと画面が狭いかな?と感じていました。
あっちのアプリを開くと、
さっきまで使ってたこのアプリが裏側に行ってしまって、
そっちのアプリを使おうとすると
前面のアプリを一回小さくしないといけないとか…
めんどくさい…
何かいい案はないだろうか…?
と思っているところに、
そうか、外付けディスプレイを使えばいいじゃないか!
って、今思えば至極当たり前な、
でもそのときは画期的なアイデアが降りてきました!
で、このたび実際に導入に至りましたので、
使い心地や、設定方法を紹介してみたいと思います。
作業環境
まず、自分のパソコンはMacBook Proの13インチ。
YouTubeなんかを見るだけであれば、
特段、画面を小さいと感じることはないのではないでしょうか。
ここにDellのこちらのディスプレイを
付けてみることにしました。
ここから先は導入に至ったきっかけや
その使い心地をお話していきたいと思います。
(2019.6月 追記)
実はこのディスプレイは生産終了になってしまったようです。
後継機種としてP2419Hというディスプレイが出ています。後述する、モニターを縦にして使うことも問題なくできるので、
今から購入をする方は、後継機種の方を選んでみてはいかがでしょうか?
外付けディスプレイを縦置きにしてみた
実際に、設置してみるとこんな感じになりました。
そう、縦置きにしてみたのです。
なぜ縦置きか?
そんな深い理由もないんですが、
たまたまディスプレイについて調べている時に
縦置きが使いやすいと書いてあったのが印象に残っていたというだけの話なんですよね。
なんで縦がいいんだったかも忘れてしまったのですが…。
ただ、やってみると効果はテキメン。
無意識にやっていますが、
実はパソコンって縦方向に処理していくものが非常に多いですよね。
例えば、あなたが今読んでくれているこのブログ記事。
縦スクロールですよね?
例えば、学校に提出するレポート、
会社に提出する資料。
こういう文書も縦に進んでいくことが多くないですか?
実は縦方向に長いディスプレイは
パソコンとめちゃくちゃ相性がいいんです。
一度に目に入ってくる情報量が増え、
理にかなった方向に画面がスクロールする。
最初こそ違和感もありましたが、
慣れてくると意外といいな、こういうのもって思えますよ。
外付けディスプレイによる作業効率は3倍以上か
さて、縦置きいいよと言っておいてアレなんですが
そもそも外付けディスプレイというもので
作業スペースが増えたわけですね。
縦置き・横置き以前に
この作業スペースが増えるということにより起こる
作業効率はどの程度変わってくるのでしょうか?
結論から言えば、
単純に今までの3倍以上もの画面サイズが確保出来たことで すこぶる作業効率は上がったように思います。それこそ今までの3倍、 いやそれ以上かもしれません。
Macの画面のみだと複数のアプリを立ち上げた時に
アプリの切り替えだけで手間になるようなことがありました。
ワークスペースが広くなったことにより、
その切り替え自体が一切なくなりました。
必要なアプリは全部立ち上げて、
全部横並び(縦並び)にしておけばいいだけ。
マウスカーソルも縦横に動かすだけ。
背面に行ってしまったアプリを前面に出すとか、
そういう作業は必要ありません。
必要なものは並べておけます。
ただ実際、先程の写真のように縦置きでディスプレイを置くと、
縦置き画面の上の方というのは高すぎてやや見にくいのも確か。
なので、常に使うわけでないけど、
LINEのように表示させておくだけで
必要な時にすぐ反応出来るようなものを置いておくのがいいかなと
試しに置いてみてます。
例えばこんなような感じ。
Mac側にはブログのエディタとプレビューが。
外付けの方には上にYouTubeが流れていて、真ん中編にLINE、
一番下はPixelmatorという画像編集ソフト。
場合によってはこれにテキストエディタなんかも開いている時もありますが、
このくらいの勢いで開いても画面の広さ的には問題がありません。
画面の広さが3倍で効率も3倍。
必要なものを全てを見渡しながら
ストレスフリーで作業を切り替えられるというのはとてもやりやすい。
狭い画面ひとつで作業するのと比べれば、
遥かに効率が高いのは疑う余地がありませんね。
縦表示に向いているもの・横表示に向いているもの
実際にいろいろなアプリを縦型画面で表示させてみた。
その中で使いやすいものもあれば、
そうでもないと思うものもありました。
どんな場面で縦置きが重宝するのが
考えてみたいと思います。
縦表示にすると便利なもの(圧巻なもの)
一番「おおっ」って思ったのは、ホームページを閲覧した時。例えば、Yahooを表示してみると...
(若干画質荒れてるかも...ごめんなさい)
一気にこんなところまで表示できるんスカ!!
っていう、鬱陶しさすら感じるほどの情報量。
しかし、慣れてくるとこれも心地良い。
同じにように、縦方向に情報が流れていくものは一覧性が一気に上がります。
例えばEvernote。こんな感じで表示されます。
まあ、もう爽快ですね!
個人的にこれ結構気に入ってます(笑)。
自分は普段Evernoteはサマリービューという
表示法を取っているんですが、
横向き表示になれてると信じられないくらい、
たくさんのノートを一度に表示できてしまいます。
他にも、
Twitterのタイムラインを表示させておくのもすごい。とにかく長いです。
WordとかExcelなんかも、
縦方向に長いデータを作ることがありますよね。
実はこれも見やすいです。
あとは、先日の記事「本の電子化マニュアル」で紹介した電子化した本。
スキャン済みの本もかなり見やすい…
というか、もはやデカすぎなんですけど、
文字が見にくいということはありえないです。
ただ本当にデカすぎて逆に見にくいわって話なんで、
マンガを表示させるくらいがちょうどいいかもしれませんね。
マンガをちょっと高めの解像度でスキャンさせると、
大きく表示しても画像が荒れないんですよ。
だから、1ページの大きさが24インチで
表示されるというバカな読み方が出来ます(笑)。
しかも、スライドショーの設定をすれば眺めているだけでマンガが読める。
ちょっと離れたところから、だらけたカッコで見てても
余裕で見えるサイズ感。
使い方がもったいないですね(笑)。
やっぱり安定の横表示がいいもの
いろいろやってみましたが、
結局、横向き表示の方がしっくり来る、
というものもありました。
例えば、動画を見るとかゲームをするとか、
そもそもの前提が横向き表示でしかないものは やはり横向きがいいんでしょうね。
そもそもそういう縦横比で作ってあるから、
縦型にしても表示が小さくなってしまうだけですもんね。
あと、個人的に画像編集のアプリも横の方がいいと思いました。
PixelmatorというPhotoshopみたいなアプリを使っているんですが、
これは編集対象の画像の脇にツールバーがある方がやりやすいと感じました。
縦置きにするとどうしても横幅が狭くなってしまいます。
すぐ脇(横)にツールバーや、それに相当するものを配置したい場合、
横向きの方が向いていそうです。
もしかしたら単なるクセもあるかもしれませんけどね。
でも、これに関してはなぜか上下の動きより
左右方向の動きの中でエディットしていく方がしっくり来ました。
あとは音楽編集ソフトも横向きの方がいいように思います。
今はLogicというアプリを使っていますが、
これは録音したデータが横方向に伸びるように配置されます。
縦方向には録音したトラックが並んでいくんですが、
録音した音源の種類が一気に表示されるよりも、
再生している部分が多く表示される方が前後関係がわかりやすくていいですね。
使ったディスプレイとケーブル
ここで改めて購入したディスプレイや
接続に使ったケーブルを紹介させていただきます。
ディスプレイ
まず購入したディスプレイはこちらです。
最初は20インチくらいのを買う予定でしたが、
Amazonでこの23.8インチに使える10%オフクーポンが発行されていたので、
こっちを買ってしまいました。
21.5インチかなんかにはクーポンが使えず、
23.8インチの方がなぜか安かったのです(笑)。
最大の特徴はピボット機能を搭載していること。
ピボット機能というのは画面を回転させることができる機能のことです。
90°画面が回転する機構がついているんですよね。
簡単に回転するので、すぐ縦横は変更出来ますよ。
この機能がついているとちょっと値段が上がっていくんですが、
自分が買った時は1万6千円くらいでした
かなりお買い得に買えたように思います。
注意点としてはスピーカーはついていないので、音がならないということ。
自分の場合だと、画像はディスプレイに映っているけど、音はMacからなってる状態です。
この状態でも特に困ったことはありません。
最初はディスプレイとちょっとずれた位置にある
Macから音がなるのは違和感を感じるだろうと思っていましたが、
実際やってみるとまったく違和感を感じませんでした。
結果的に画面が縦の方が使いやすいものと、 横のものが使いやすいものがあるので、 このピボット機能がついているディスプレイにして大正解だったと思っています。
(2019.6月 追記)
すでに前述しましたが、
このディスプレイは現在では販売終了となっており
後継機種が発売されています。
ケーブル
ケーブルについてはこちらを購入。
片方がUSBのType-Cのコネクタ、もう片方がHDMI端子になっています。
自分のMacはUSBのType-Cのコネクタしかないので、これを買いました。
Macの場合は設定も非常に簡単でいいですね。
細かい部分は後述しますが、
つないだだけですぐ使えます。
レビューでMacOSをアップデートしたら
認識しなくなったという声もありますが、
全く問題なく使えています。
今のOSはmacOS Mojave。
バージョンは10.14.5です。
この環境下で問題は発生したことがありません。
Macと外付けディスプレイの接続
準備と言っても、専用のケーブルがあるので接続自体は簡単。
設定方法も簡単です。
接続方法
ディスプレイ側のHDMI端子と、Mac側のUSBをつなぐだけです。つないだだけで外付けディスプレイに画面が表示されます。
ただ、もしかしたらまったく同じ画面が表示されているかもしれません。
Mac側のマウスカーソルを動かせば、
外付けディスプレイ側のマウスカーソルも同じように動くという状態。
このとき、ミラーリングという呼ばれる表示状態にあります。
もしディスプレイが縦ならば、
画面は縦なのにも関わらず、
横方向の画面が表示されているのではないでしょうか?
大丈夫です。
次の項目で順番に説明して、
好きなように設定できるようにしていきましょう。
設定方法
ディスプレイの設定を行うには「システム環境設定」から
「ディスプレイ」を選んでいきます。
すると設定の画面が開きます。
いくつかタブがあるんですが、その中から「配置」を選びましょう。
まずここから、ミラーリングを解除する設定を行っていきます。
ミラーリングの解除
「配置」を選ぶとこのような画面が表示されたはずです。
この左下の方に「ディスプレイをミラーリング」という項目があります。 このチェックを外しましょう。
ミラーリングというのは、
Macの画面とおなじ画面を外付けディスプレイに
表示させてね、という設定なんです。
だから別々の2つのディスプレイとして使いたいときは
ミラーリングの設定を解除する必要があります。
話を戻しますが、
ミラーリングのチェックを外すと、こんなような画面になります。
青い四角の並び方はちょっと違うかもしれません。
でもそこはまだ気にしなくて大丈夫です。
順番に設定を進めていきます。
ミラーリングのチェックを外したことで
Macのディスプレイと外付けディスプレイは別々の画面として
機能するようになりました。
マウスのカーソルを動かすと、両方の画面を行き来できるはずです。
もしかしたらカーソルの移動の仕方が不自然かもしれません。
そこじゃないよってところからカーソルが出現するかもしれません。
でも、大丈夫です。
それもこのあと順番に設定していきます。
画面表示を回転させる
この状態ではまだ外付けディスプレイ側は、
画面自体が縦になっているにも関わらず
表示は横になったままではないでしょうか?
表示を90°回転させなければいけませんね。
どちらかのディスプレイ上にこのような表示がされていると思います。
この中の「回転」を選んでもらうと、次のようなタブが開きます。 これで90°を選んでもらえば、正しく縦表示されるはずです。
もしも上下が逆さまに表示されてしまうようなら、
「回転」のところで270°を選んでみてください。
これで上下も正しくなります。
画面の位置関係を整える
最後に画面の位置関係を指定しましょう
これはディスプレイ間でマウスカーソルをどう移動させるか?という設定でもあります。
先程のままならMacのディスプレイには設定画面の「配置」のタブが表示されていると思います。
この画面です。
この図で言うと、左側の四角がMacのディスプレイ、
右側の四角が外付けのディスプレイを示しています。
これは実際にディスプレイがどういう位置関係で置かれているのかを Mac側に教えるための設定なんです。
自分の場合だとすでにお見せしたように、
Macとディスプレイは真横に並べて置いてあります。
このような状態。
だから、設定画面内のそれぞれのディスプレイも真横に並べています。
こうしておくとMacの画面の右端までマウスカーソルが来ると、
外付けディスプレイの左端からカーソルが出てくるという設定をしていることになります。
極端な設定ではあるけど、
仮にディスプレイ2つを縦に並べるような置き方にしたなら、
設定画面はこのようになります。
この設定ではMacの画面の上端までマウスカーソルが行くと、
外付けディスプレイの下側からマウスカーソルが現れるようになります。
画面のどこからどこへマウスカーソルを移動させるのか?
それを決める設定となります。
まとめ
今回はMacBookの外付けディスプレイについて、
設定方法も含めて紹介しました。
縦向きの設置では
Webページの閲覧や、Twitterのタイムラインなど
縦方向に情報が流れていくものと非常に相性がよかったですよね。
一気に大量の情報量を表示出来るのが素晴らしい。
一方で、動画や画像編集ソフトなど、
情報がいずれかの方向に流れていくようなものでないものは
やはり横表示のままの方が見やすいように感じました。
ただ、どちらにしてもワークスペースが増えたことで作業のしやすが増すことや、
単純に動画なども大きな画面で見られるようになったことで 快適度が相当に上がったのは間違いありません。
ぜひ、複数の作業を同時に進めていくような方にはオススメしたいです。
ワークスペースが3倍になった分、作業効率も3倍になります。
しつこいようですが、現行品として販売されているディスプレイはこちらです。
それから接続に使うケーブルがこちらです。
こちらについては、お手持ちのパソコンの端子も確認の上、
使用できるケーブルを使うようにしてくださいね。
それでは。
昨日よりほんのちょっとステキな明日があなたに訪れますように。