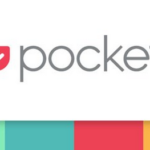こんにちは。
ゆうです。
この記事ではLuminar4の「ディテール補正」の使い方について
ご説明をしていきたいと思います。
ディテール補正というのは写真に写っているものの
輪郭をどのくらいくっきりさせるか、
何をどのくらい際立たせるのか?というのを決める機能です。
いわゆるシャープ機能。
くっきりさせるだけでなく、
柔らかくソフトフォーカスのような雰囲気を作ることも出来ます。
でも、Luminar4はAIによる自動調整が得意なアプリです。
1つのスライダーを動かすだけでかなり細かい調整ができてしまいます。
今日はLuminar4の「ディテ−ル補正」の基本的な機能から
使いこなしのコツまでご紹介していきますね。
Luminar4の「ディテール補正」でどのような写真が作れるのか?
さて、ディテール補正をいじるとどんな感じの写真が
作れるようになるのでしょうか?
例えば、次のようなビルの写真なんかはわかりやすいと思います。
どうでしょう?
かなり窓のラインなんかがキリッとした感じになって
ちょっとメタリックな近未来感が出ましたよね。
他にも動物の毛並みなんかをくっきりさせることも出来ます。
動物園で撮った(多分)ワライカワセミ。
超イケメン(笑)。
ここまでの2例では写真をよりくっきりさせるような補正をかけましたが、
逆に柔らかくすることも出来ます。
次の写真みたいに花なんかはポワっと柔らかくすると
優しい雰囲気が演出できるかと思います。
これらの設定はすべて1〜2個程度のスライダーを動かすだけ。
すごくシンプルに使えるのに、
かなり強力な効果が発揮されるツールだと思います。
Luminar4の「ディテール補正」のスライダーの種類
Luminar4のディテール補正では次のようなスライダーが用意されています。
- 基本項目
- 細部のディテール
- 中間のディテール
- 全体のディテール
- シャープ化
- 詳細設定
- ディテール保護
- ディテールマスキング
- シャープ化半径
- マスキングのシャープ化
難しそうに見えるかもしれませんが、
大抵の場合は基本項目の中のスライダー1つか2つを
使うだけで事足りるかと思います。
AIストラクチャ機能との使い分け
実はLuminar4にはAIストラクチャという
ディテール補正に似た機能があります。
ディテール補正と同じく、写真のシャープさを決める機能です。
これはどう使い分けるといいのでしょうか?
AIストラクチャではシャープだけでなく
写真の明るさ・コントラスト・黒レベル・白レベルなど
いろんなパラメーターが複合的に調整されるようになっています。
場合によりますが、AIストラクチャで望んだシャープにまで持っていこうとすると
コントラストが非常に強くなってしまったり、
黒レベル・白レベルのバランスも自分の意図したものからはずれてしまうことがあります。
そのような場合、
AIストラクチャはコントラストや黒レベル・白レベルなどが
許容できるなと思うところまで上げて、
足りないシャープさをディテール補正で足すというような考え方で使うといいと思っています。
この使い方が一番シンプルかつわかりやすい。
AIストラクチャってすごい便利なんですけどね、
複合的にパラメーターをコントロールするだけあって
すべてのパラメーターがバチッと自分の望んだ状態にならなかったりもします。
AIストラクチャとディテール補正、
うまくお互いのいいところをつまみ食いするように使うと
非常に便利に使えます。
AIストラクチャについてはこちらで詳しくまとめてあります。
Luminar4「ディテール補正」基本項目の使い方
ここからはぐた定期にディテール補正の使い方を
説明していきます。
各ディテールの補正の使い方
Luminar4ではディテールの補正について
3つのスライダーが用意されています。
それが「細部のディテール」「中間のディテ−ル」
「全体のディテール」です。
自分はこの3つを使うだけでも
十分ディテール補正という機能の恩恵は受けられると思っています。
少し長くなりますが、しっかり説明させてください。
これらはいわゆるシャープネスを調整するもので
輪郭をはっきりさせたり、
逆に少しぼやけさせたりするような調整に使われるものです。
この3つの違いはどのくらいの範囲のディテールを調整するのか?
という範囲が違うと思えばいいかと思います。
次のような写真を例に説明します。
例えば上の写真だと葉っぱの表面の葉脈なんかは
細かいディテールに当たります。
中間のディテールは手前側の木の表皮。
全体のディテールというのはその名の通り、
全体がちょっとくっきりとする感じ。
背景のボケている部分なんかを見るとわかりやすいかもしれません。
このあと実際に写真を比較しながら見ていただきますが、
次の概念だけ理解しておくと非常にわかりやすいので
先に説明させてください。
このディテール補正については
イメージ的には「小が大を兼ねている」ような感じ。
つまり、細かいディテールを調整すれば、
細かいディテールも中間のディテールも全体のディテールもすべてが動く。
中間のディテールでは中間のディテールと全体のディテールが調整される。
全体のディテールでは全体のディテールのみが調整されるという感じです。
これらはぼくのイメージであり、
もしかしたら正確ではないかもしれません。
でも、このイメージで調整をしていくと
非常に感覚的にわかりやすいと思っています。
次が元の写真と細部のディテールでシャープさを上げた写真の比較です。
前述の通り、葉っぱの表面になんかに注目してもらうとわかりやすいです。
次が元の写真と中間のディテールの比較。
最後に元の写真と全体のディテールの比較です。
実際、これだけだとイマイチ感覚がつかめないと思うので、
更にそれぞれのディテール補正同士を比較してみましょう。
次の写真が細部のディテールと中間のディテールの比較です。
次が細部のディテールと全体のディテールの比較。
最後に中間のディテールと全体のディテールの比較です。
あくまで細部のディテールは葉っぱの表面など
細かい模様を際立たせるための機能。
全体がその名の通り全体を微妙にシャープさせる機能。
細部のディテールと全体のディテールの真ん中くらいの強さで
シャープをかけるのが中間のディテールだと思うとわかりやすいと思います。
シャープ化の使い方
シャープ化は公式の説明でも言われていますが、
写真を等倍くらいまで拡大しないと効果がわかりにくいです。
細部のディテールよりも更に細かい部分の
シャープさを決めるものだと思えばいいと思います。
ここで再びカワセミ君に登場していただきます。
シャープ化をかけていない写真と思いっきりかけた写真を比較してみましょう。
どうですか?
違いわかりますか?
よほど大きな画面で見たり、大きな印刷をかけない限り
効果は微妙でわからないかもしれません。
カワセミ君のオデコのあたりの羽毛を拡大してみます。
その上でシャープ化していないものとしたものを比較してみましょう。
微妙ですが、若干違いが見て取れますよね。
気持ちくっきりしたかな…?ってくらいに。
このくらい微妙な効き方をするものなので
イメージ的には少し手ブレしているかな?というものを
くっきりしているように補正したり、
背景ボケしているところを補正したりというような感じ。
トリミングしたときには威力を発揮してくれるかもしれませんね。
少しかけてみて、効果が視認できるようならかける。
わからないくらいであればかけない、くらいの感じで使うのでも十分です。
Luminar4「ディテール補正」詳細項目の使い方
ここからは詳細項目について説明をしていきますが、
正直なところ、イマイチ差がわからないものが多いように感じます。
その中で自分なりの解釈を交えつつ、
解説を試みようと思います。
ディテール保護・ディテールマスキングの使い方
ディテール保護とディテールマスキング、
非常に差がわかりにくい機能の1つだと思います。
どちらも共通しているのは
前述した3種類のディテール補正(細部・中間・全体)を
一気に総合コントロールするような働きをするということです。
3種類のディテール補正を使って、
全体的なシャープのかけかたの比率というかバランスを決めて、
それをディテール保護・マスキング機能でトータルコントロールするようなイメージです。
逆を言えば、細部・中間・全体の一つしかスライダーを使っていないのであれば
ディテール保護やディテールマスキングの機能は使わなくてもいいかと思います。
一応、公式の説明では画像の領域が過剰処理されないようにするには、詳細保護スライダーを使用します。
とあります。
具体的に一つ例を見ていただきましょう。
次の写真をそれぞれディテール保護・ディテールマスキングで
コントロールしてみます。
この画像をそれぞれのスライダーで調整します。
下記画像の左側がディテール保護、
右側がディテールマスキングで調整した画像です。
正直、あまり差がわかりませんよね…。
強いて言えばマスキングの方が若干柔らかい仕上げになっている気がします。
なんにしても3種のディテール補正をトータルコントロールするものだと捉えましょう。
シャープ化半径・マスキングのシャープ化の使い方
これは基本項目で設定した「シャープ化」に対して
細かいコントロールを行っていくコントロールです。
シャープ化半径はエフェクターが適用されるコントラストエッジからの距離を調整するものです。
スライダーを100に近づけるほど効果は強くなり、シャープ感は強くなります。
50以下では正直、効果はあまりよく感じられません。
次はシャープ化半径を適用したものとしていないものの比較です。
マスキングのシャープ化とはディテールを調整するゾーンの数を増減できるものだそうです。
左方向に振るとよりシャープに、右に振ると画像を柔らかく出来ます。
ここではマスキングのシャープ化を0と100にしたものを比較してみます。
シャープ化の項目でも説明しましたが、
シャープ化は非常に細かい部分に対してシャープをコントロールするものなんですよ。
よほど大きく引き伸ばしたりしない限り、
この調整は効果がわかりにくいと公式が説明書きをするほどです。
なので、大抵の場合シャープ化をさらに細かくコントロールする必要はないんですよね。
よほど何か気になったときにいじってみるパラメーターという認識で構わないかと思います。
Luminar4「ディテール補正」の使い方まとめ
今日はLuminar4の「ディテール補正」の使い方について
説明してみました。
写真に写っているものの輪郭を調整して、
くっきりさせたり、柔らかい雰囲気にしたりすることができる機能です。
AIストラクチャと似た機能ではありますが、
AIストラクチャはコントラストや明るさもいじってしまうため、
純粋にシャープだけを調整したければディテール補正を使うことになります。
AIストラクチャでコントラストや明るさなどを許容範囲まで上げて、
それでもシャープが足りなければディテール補正を使うというように
考えながら使うと、使いやすい機能になるのではないかと思います。
また、詳細項目はディテール補正3種で調整したものを
トータルでコントロールするようなイメージで使うと使いやすいです。
と言いつつ、正直、基本項目のコントロールだけで
十分作り込んでいけると思っています。
ぶっちゃけ、詳細項目はなくてもいいくらいの感じですね。
機能が備わっているからといって全てを使う必要もありません。
実際にいじってみながら使いやすい機能を取捨選択するのも
ツールを使いこなす一つのコツだと思います。
それでは。
今日よりほんのちょっとステキな明日があなたに訪れますように。