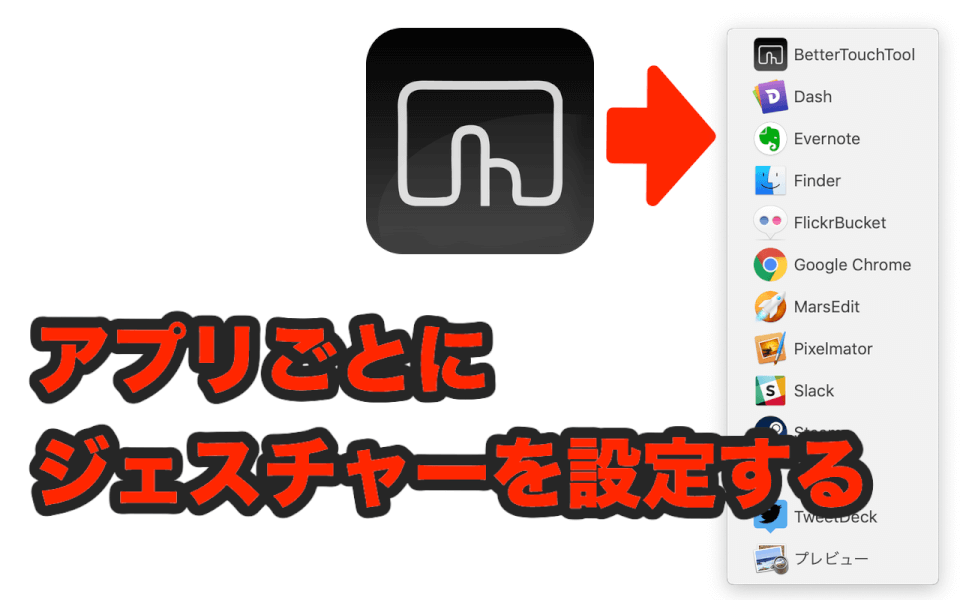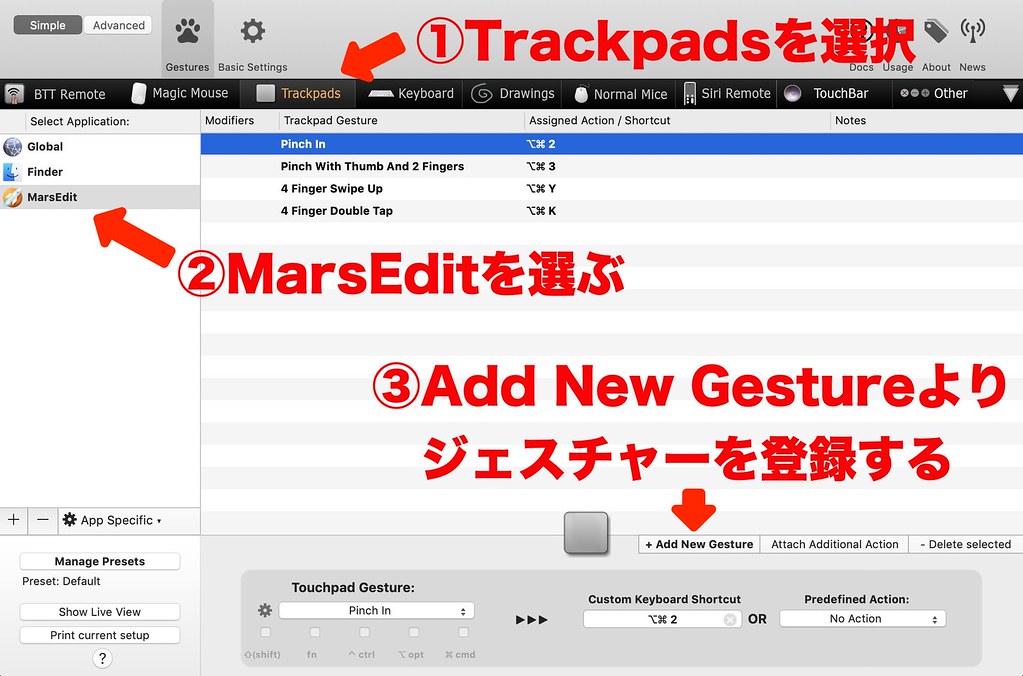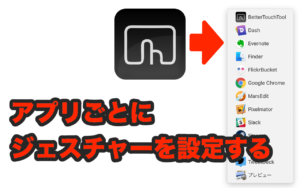こんにちは。
ゆうです。
先日MarsEditのショートカットの設定をすると爆速で記事が書けますというこちらの記事を書きました。
そしてはたと気づきました。
これ、ショートカットをBetterTouchToolに設定したらもっと便利なんじゃね?と。
人によるかもしれませんが、Command + ◯キーとかのショートカットも、結局キーボードから一度手を離さないといけないんじゃないかと思うわけです。
手を離すというか、ホームポジションから手がずれると言った方が正しいかもしれませんが、ショートカット打って、手を戻してまた作業を始める、という風になりませんか?
なりますよね?ならないですか?
なるとして(笑)、
どうせ手を離すんだったら、トラックパッドでさっとショートカットを入力してしまいたい、
と思ったのがこの記事を書くきっかけとなります。
今日はBetterTouchToolにMarsEditのショートカットを設定するお話です。
MarsEdit側のショートカットを設定する
まずはMarsEdit側で使いたいショートカットが登録されていないとBetterTouchToolの設定も進めていくことが出来ません。
一番上のところでも紹介したこちらの記事を見ながら、必要なショートカットの登録をお願います。
自分の場合、主に見出しのタグ、リストのタグ、会話の吹き出しを作るためのHTMLコードをショートカットに追加してあります。
MarsEditの設定
アプリごとにショートカットの設定をする
MarsEditでよく使うショートカットと言えば、見出しタグが代表ですよね。
h2、h3、h4あたりまでかな?
この辺りはよく使うショートカットではないかと思います。
これをトラックパッドの操作で一発入力するというのがこの記事の趣旨なわけですが、これらHTMLのタグなんぞMarsEditでくらいしか使わないわけですよ。
100歩譲ってChrome上のWordpressの投稿画面で微調整するとかそのくらい。
ってなると、今回登録するショートカットは全部のアプリで使える必要はなくて、むしろMarsEditだけで使えればいいということになります。
なので、アプリ別に登録をしましょう。
その方法についてはこちらの記事で詳しく紹介しているので、こっちを見てみてください。
ショートカットを登録する
こちらも詳しい設定はショートカット登録の方法を紹介した記事でご覧いただければと思います。
簡単に画像を交え一つだけ例を出しておくと、以下のようになります。
BetterTouchToolを開いたら、
- Trackpadsを選択
- MarsEditのアプリを選択
- Add New Gestureからショートカットを登録する
この3ステップを踏みます。
これが出来たら、ジェスチャーを実際に登録していきます。
この例の場合、2本指でピンチインすると、h2タグが挿入されるというショートカットです。
自分はMarsEdit側でCommand + Option + 2 でh2タグが挿入されるよう設定しています。
まず、Touchpad Gestureというのがどのジェスチャーでショートカットを呼び出すのかというものですが、
ここに2本指でピンチインするを選びます。
この内容は任意の動作にしてもらえればOKです。
その後に右側のCustom Keyboard Shortcutの部分にMarsEditで設定したショートカットコマンドを入力します。
これでMarsEditで記事を書いている時に、トラックパッドからh2タグを入力することが出来るようになりました。
これと同じやり方でh3タグやh4タグ、必要ならばリストであったり、吹き出しであったりというのも一緒に登録しておくと、更に便利に使えるかと思います。
まとめ
今日はBetterTouchToolにMarsEditのショートカットを登録する方法を紹介しました。
ブログの見出し入力というのは回数が多いので意外と手間なんじゃないかと思います。
それをどんな形にせよ簡略化出来ると、書く時間も短縮できると同時に、書く作業そのものにもっと集中できるのではないでしょうか。
特別な機能を使ったわけでもないんですが、自分はちょっとした工夫ですごく楽に書けるようになった気がします。
ぜひみなさまも自分に合わせていろんなカスタマイズをしてみてください。
それでは。
今日よりほんのちょっとステキな明日があなたに訪れますように。