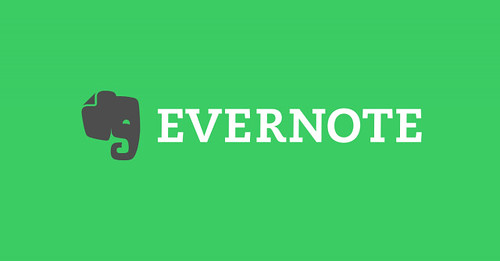こんにちは。
ゆうです。
今日はLuminar4の「ライト」のコントロールについて
解説をしていこうと思います。
それぞれのスライダーが持つ意味や、
操作することで画像がどのような変化をするのか、
実際に写真を見ながらご紹介していきますね。
この記事を読んでいただければ、
「ライト」の項目に関して理解ができ、
写真の明るさやコントラストなどをコントロール出来るようになります。
Luminar4ってどんなソフト?
具体的に機能を説明する前に簡単に
Luminar4について説明させてください。
Luminar4というのはRAW現像をするためのソフトです。
撮ってきた写真の色味の補正をしたり、
コントラストやら明るさやらを調整することが出来ます。
Skylumという会社が作っているソフトで、
Windows版もMac版も販売されています。
同系統のソフトで有名なのは
AdobeのLightroomですね。
Lightroomが月額いくらというサブスクリプション制なのに対し、
Luminar4は買い切り型のソフトとなっています。
一度買ってしまえば、それ以上お金がかからず使い続けることが出来るんですよ。
この買い切り型であることに関しては
趣味でやる人にとっては非常に強い利点になりますよね。
Luminar4の「ライト」はどんな変化を写真にもたらすのか
Luminar4の「ライト」という項目には
実に多くのスライダーがあり、
細かいコントロールが可能になっています。
1つ1つのコントロールがどんなものなのかを説明する前に
「ライト」の中のスライダーをいじることで
こんなようなことが出来るという例を見ていただこうと思います。
例えば次のような写真があるとしましょう。
これが…
こんなふうになったり、
こんなふうになったりします。
けっこうガラッと色変わりますよね。
基本的に写真の明るさとコントラストを
コントロールする役割を持っていると解釈すれば
よいかと思います。
Skylum社の公式YouTubeチャンネルで
ライトの機能を紹介した動画も公開されています。
英語のみではありますが、何となく雰囲気は伝わるんじゃないかと思います。
Luminar4「ライト」が持つスライダーの種類
「ライト」はLuminar4の中でも非常に多くのスライダーを持つ
調整機能となります。
「ライト」が持つスライダーは以下の通りです。
- 温かみ
- 色合い
- 露出
- スマートコントラスト
- ハイライト
- シャドウ
- 白レベル
- 黒レベル
- トーンカーブ
かなり多いですが、
このあと一つ一つ説明をしていきますね。
Luminar4「ライト」の基本項目の使い方
では、基本項目が持つ各スライダーごとに画像がどう変化するかや、
触る時の考え方などを具体的にご紹介していこうと思います。
ホワイトバランスを調整する4つの機能の使い方
カメラにホワイトバランスを調整する機能がありますが、
それと同じようにLuminar4で調整することも出来ます。
Luminar4においてホワイトバランスの調整方法は
スライダー一覧で紹介した温かみ・色合いを含む
次の4つが用意されています。
- スポイト
- プリセット
- 温かみ
- 色合い
順番に見ていきましょう。
スポイトによるホワイトバランス調整
スポイト機能を使ったホワイトバランス調整では、
画像の白い部分、もしくはニュートラルグレーの部分をクリックすることで
基準となる色をLuminar4に教え、
自動的にホワイトバランスを調整させることが出来ます。
操作方法自体は次の画像のスポイトボタンを押して
基準色のところでクリックするだけのなので簡単ですね。
スポイトのボタンは次の画像の赤枠部分にあります。
もちろん意図的に白じゃない部分をスポイトで指定することも出来ます。
そうすると画像全体を赤みがからせたり、青みがからせたりすることが出来ますが、
こういった操作は「カラー」で補正をかけた方がやりやすいのではないかと思います。
カラーの使い方についてはこちらにまとめました。
よかったらご覧ください。
プリセットによるホワイトバランス調整
RAWファイルを読み込んでいるとき限定ですが、
カメラのようなプリセットを選ぶことも出来ます。
例えば太陽光とか電球とかそういうことですね。
これは撮影しているときと似たような感覚で選べるので
手軽に色味を変えるのに向いています。
温かみの使い方
最近のアップデートで温かみという名前のスライダーになりましたが、
ちょっと前までは色温度という名前でした。
色温度と言われた方がピンと来る方も多いのではないでしょうか。
色温度の名の通り、
写真を温かい色味にしたり、
冷たい色味に色調補正をする機能です。
もう少し具体的に言うと、
スライダーを右側方向(数値が増える方)に動かすと
オレンジっぽい色がが足されるようになります。
このオレンジが足されると暖かな印象にの写真になります。
食べ物なんかはオレンジを足してあげた方がおいしく見えますよね。
先に元の写真、
その次に温かみを足して温度感を高くした写真を載せます。
逆に左方向(数値が減る方)に動かすと
青みが足されます。
こちらは涼し気なイメージになるので
冷たい雰囲気を演出したいときは
スライダーを左に動かすといいと思います。
わざとやりすぎなくらい極端に補正しましたが、
このくらいガラッと変わるんだということを
お伝えしたかったんです。
色合いの使い方
温かみというのがオレンジと青の調整だったのに対し、
色合いは緑とオレンジの色味を調整するスライダーになります。
色かぶりを調整するのに使われることが多いですね。
先に色かぶりしてしまっている写真をご覧ください。
次に色かぶりを除去した写真です。
色かぶりというのは全体的に赤みがかってしまっていたり、
青みがかってしまっていたりするような写真のことで、
それぞれ赤かぶり・青かぶりなどと呼ぶこともあります。
色かぶりの主たる原因は撮影時の光源によるもので、
特に蛍光灯などの人工照明の下では色かぶりが起きやすいのです。
このような場合、ホワイトバランス、つまり色味をを整えなければなりません。
その色味を戻すのに使われるのが、色合いというスライダーです。
ここまで読むと色かぶりというのは
悪者のように聞こえるかもしれませんが、
必ずしもそうではありません。
実はゴールデンアワーとかマジックアワーと呼ばれる時間に撮られた写真は
思いっきり色かぶりをしています。
こういった時間帯に撮影された写真は
特別な味わいがありますよね。
先程、見ていただいた色かぶりしているという写真も
ゴールデンアワーの光で撮影された写真です。
余談ですがLuminar4ではゴールデンアワーの光を
意図的に足すこともできます。
ランドスケープ・エンハンサーという機能の
ゴールデンアワーという機能です。
こちらでまとめましたので、よかったらお読みください。
露出の使い方
露出は写真全体の明るさを決めるスライダーです。
明るさ補正のスライダーだと思っていたければ問題ありません。
スライダーを右に動かせば明るく、
左側に動かせば暗くなります。
これが元画像。
次が明るくした写真です。
次が暗くした写真ですね。
スマートコントラストの使い方
スマート、と名前についていますが、
単純にコントラストのコントロールだと思っていただいて構いません。
コントラストというのは白黒の明暗差のこと。
明るさや色味を調整して、
写真をくっきり具合を変化させたりすることが出来ます。
次の写真が元の画像です。
次がそれぞれハイコントラスト・ローコントラストに
補正をした写真です。
分かりやすいように強めにかけてます。
コントラストを高くしすぎてしまうと
色の差が激しく、きつい感じの写真になってしまうことがあります。
あえてコントラストを低く調整すると
濃淡差が少なく、柔らかい感じの印象になります。
彩度を上げてあげたりすると
柔らかいのに鮮やかなふんわり写真ができあがったりします。
彩度はカラー機能で調整します。
カラー機能の使い方については
こちらをご覧ください。
Luminar4「カラー」の使い方 彩度と色別の色調補正をする方法
ハイライト・シャドウの使い方
ハイライトとシャドウは考え方が似ています。
どちらも写真の中の明るさを部分的に調整出来るスライダーだと思ってください。
ハイライトは写真の中の最も明るい部分の明るさ調整、
シャドウは最も暗い部分の明るさ調整を担っています。
色の両端にある部分を補正するものですね。
元の写真、補正後の写真をご覧ください。
このように中央の白い部分は弱めつつ、
周りの葉っぱ部分を見やすくするといった補正が可能になります。
ハイライトのスライダーは左側に動かせば
写真の白い部分の明るさが押さえられます。
右に動かせば白が更に明るい感じになります。
シャドウは左に動かすと
暗い部分が更に深い黒になります。
右に動かせば暗い部分が明るくなり、
写っているものが見やすくなります。
Luminar4「ライト」の詳細設定の使い方
「ライト」の中には「詳細設定」という項目があり、
更に細かい調整をすることも出来るようになっています。
ただし、ここまで紹介した機能だけでも
十分な調整は出来るので
慣れてきたら詳細設定の中もいじってみるというくらいで
問題ないと思います。
詳細設定の中にあるのは次の通りです。
- 白レベル
- 黒レベル
- トーンカーブ・ヒストグラム
白レベルの使い方
写真の中の白色部分の明るさを調整するスライダーです。
ハイライトの調整と似ている部分もありますが、
ハイライトが写真の中の最も明るい部分の調整をするのに対し、
白レベルは写真の白色部分全体を調整するようなイメージです。
例えば次の写真をハイライトで調整した場合と、
白レベルで調整を行った場合で比較してみましょう。
まず、これが元の画像です。
次の写真がハイライトを+100にしたものです。
わかりやすくわざと極端に数値を設定しています。
ハイライトの調整では中央の光量が変化した程度ですよね。
次が白レベルでの調整です。
こちらも+100にしてあります。
中央以外の木漏れ日も白が強くなったのが
お分かりいただけると思います。
一方、黒い部分はほぼ変化がないですよね。
確かに微妙な差ではありますが。
ヒストグラムで言うとカーブを全体的に
ずらすような使い方になります。
プラス方向に調整すればヒストグラムの右側方向へ、
マイナス側に調整すればヒストグラムの左側方向へ
全体を動かすような感じになりますね。
ヒストグラムについては
この記事内で後述します。
黒レベルの使い方
黒レベルは先程の白レベルの黒色バージョン。
写真の中の黒い色の明るさを調整するものです。
これまたシャドウと似ていますが、
これもハイライトと白レベルの関係と同じで、
シャドウが写真の最も暗い部分の色を調整するのに対し、
黒レベルは写真全体の黒色を調整することになります。
簡単に画像の見比べを行ってみましょう。
先に元の画像がこちらです。
次の写真がシャドウを-100に設定したものです。
次が黒レベルを-100に設定した写真です。
シャドウは明るい部分はそのままの色で残るので
周辺の葉っぱの様子が分かりますが、
黒レベルの調整だと全体の黒色を調整するので、
葉っぱの様子がわからないくらい暗くなってしまいますよね。
ヒストグラムで言うと
プラス方向に調整すればヒストグラムの右側方向へ、
マイナス側に調整すればヒストグラムの左側方向へ
全体を動かすような感じになりますね。
白レベルの時と同様、
ヒストグラムについてはこの記事内で後述します。
トーンカーブの使い方
トーンカーブによる色調補正や明るさの補正を
行うことも出来ます。
トーンカーブにはタブ・ポイント・スライダーという
3つの要素が絡んできます。
順番に説明していきます。
タブ
赤・緑・青の色味を全て同時に補正するか、
色ごとに別々に補正するのかを選ぶことが出来ます。
このタブで補正対象の色を選び、
次項目のポイントで実際に補正を行うこととなります。
一番左側が全色を一気に補正。
あとは左から順番に赤・緑・青となります。
ポイント
トーンカーブのライン上でクリックすると
ラインの形を変えるためのポイントを打つことが出来ます。
このポイントの位置を変えることで
色味の補正を行います。
前述のタブで選んだカラーに対する補正ということになりますね。
トーンカーブは基本的に次の図のような見方となります。
横軸は明るさ。
左側が暗い色で、右側が明るい色となります。
左下から右上に走っている先より上にカーブを動かすと
対応する色味の部分が明るくなり、
カーブを下に動かすと暗くなります。
打てるポイントは最初からある2個を含め、全部で10個。
十分過ぎ得るほど細かい調整が可能です。
つまり右上のあたりにポイントを打って、
そのポイントを下側に下げたとすれば、
写真の中の明るい部分が暗くなるということになります。
全体を10個のポイントを使って調整したあとに
赤色のみを更に10個のポイントで補正することも出来ます。
トーンカーブの使い方については
また別の記事で詳しく扱いたいと思います。
スライダー(レベル補正)
トーンカーブの下にあるスライダーは
レベル補正用のスライダーとなります。
トーンカーブの後ろにヒストグラムが表示されています。
これをスライダーでいじることで
全体の明るさ補正を行うことが出来ます。
スライダーが3つあり、
左は最も暗い色を、
右は最も明るい色、
真ん中は中間色の調整を担います。
ヒストグラムは簡単に言うと次のような
見方になります。
この図では暗い色合いが多く分布しているということを
読み取ることが出来ます。
次の写真と、そのヒストグラムを見てみてください。
この写真、悪くないと(自分は)思いますが、
ヒストグラムを見ると右側部分に色のない部分がありますよね。
赤枠で囲った部分です。
前述の通り、ヒストグラムの右側は明るい部分を示しています。
つまりこの写真では本来表現出来るはずの明るさを
めいいっぱい使い切っていないということになります。
こういった時に明るい色の調整を担う
右側のスライダーをいじることで
明るい色をめいいっぱい使い切るような調整が可能となります。
右側のスライダーを左方向に動かして、
ヒストグラムを変化させてみましょう。
ぐっと明るくスッキリとしましたよね。
このようにヒストグラムで見ると
足りない部分がどこなのかがデータとしてわかるので
感覚に頼らない補正が出来るようになります。
この例のように右側のスライダーを動かして
全体を明るくする補正は
白レベルをプラス側に動かして補正するのと
同じような結果が得られます。
ヒストグラムのスライダーに話を戻しますが、
左側のスライダーを動かすことで
暗い部分もめいいっぱい使うように
調整することが出来るようになります。
また、これも同じように黒レベルの調整と
同じような結果が得られます。
こうして右と左のスライダーで
色の端になるポイントを決めたら
真ん中のスライダーで全体の明るさを決める。
こんな流れで使ってもらうと
分かりやすいですよね。
Luminar4「ライト」の使い方まとめ
今日はLuminar4の「ライト」の機能の使い方を
説明してみました。
Luminar4の中でも非常に多くのスライダーを持つ「ライト」ですが、
基本的に明るさとコントラストを調整するものだと思ってください。
もちろんトーンカーブを使えば
色味の調整もガンガン出来るんですが、
Luminar4はトーンカーブ以外にも
色味の補正を行うことが出来る機能が用意されています。
カラー補正についてはその名の通り「カラー」という
機能を使った方が楽に出来るかと思います。
よかったらこちらの記事もご覧ください。
Luminar4「カラー」の使い方 彩度と色別の色調補正をする方法
「ライト」はあくまで明るさの補正だと
割り切って使うくらいの方が
使い勝手がいいと思います。
この記事をここまで読んでくれたあなたならば
きちんと理屈も理解して
明るさの調整を行っていけるのではないでしょうか。
今回の記事でLuminar4に興味を持った方は
前述の通り、お得に買う方法があります。
Luminar4を購入する際には
プロモーションコードに「yu-and-you」と入れていただくと
1,000円引きで購入することが出来ます。
ぜひ、お得にLuminar4を使ってみてくださいね。
他にもLuminar4に関する記事もあるので、
よかったら読んでみてくださいね。
それでは。
今日よりほんのちょっとステキな明日があなたに訪れますように。