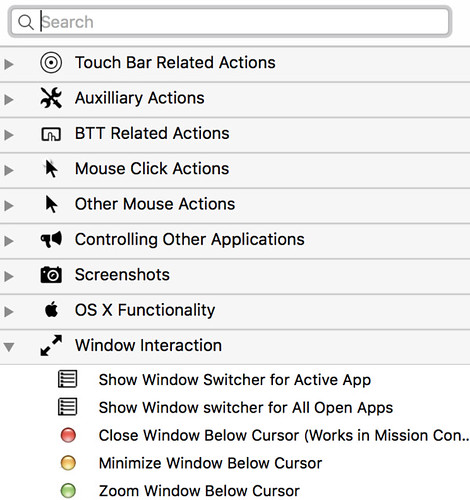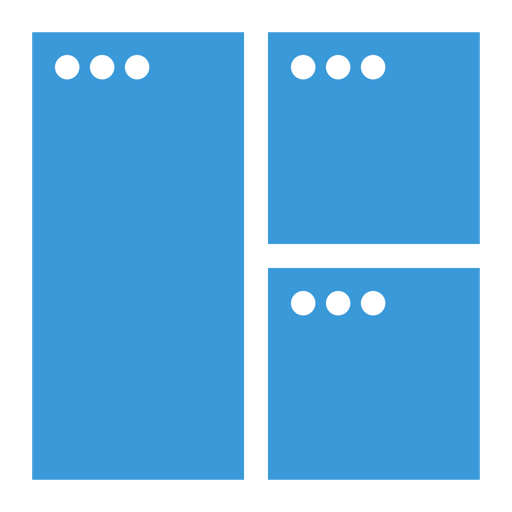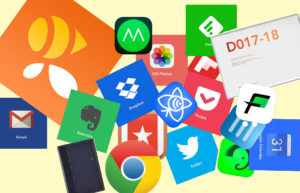こんにちは。
ゆうです。
実は先日、仕事仲間がMacを買いました。
いろいろ便利なアプリを教えてくれということで選んでいたんですが、どうせならそれで1本記事にしてしまおうということで、今回はこういう内容になりました。
あちらこちらでよく紹介されているものが多いように思いますが、どのアプリを起動しようが、どれだけ時間が経とうが使えるアプリが多いと思うので、よかったら参考にしてみてください。
Alfred
ランチャーアプリというものです。
使ったことがない人にとっては「何だそれ?」というものだと思いますが、アプリを起動するためのアプリです。
Alfredをインストールして、option + スペースキーで次のような窓が開きます。
で、開きたいアプリの名前を入れていくと、こんな感じで検索出来ます。
これでEnterキーを押すとEvernoteが起動するわけですが、同じ要領で起動したいアプリの頭文字1文字なり2文字なりくらいを打ち込むと、起動出来るわけです。
便利なところはキーボードから全く手を離さずにすぐにアプリを立ち上げられるところでしょうか。
あとは何かのアプリを開いている時でもoptionとスペースを押せばAlfredの窓が開くので、すぐに他アプリの起動が出来るというのが慣れてくるとめちゃくちゃ便利です。
ちなみに設定の部分からMac内のファイルを検索する設定にも出来ます。
アプリを起動するだけの設定とか、フォルダまでは検索に引っ掛けるとか、ファイルまで検索に含めるとか。
メニューバーから帽子のマークのAlfredをクリックすると、その中にPreferenceという項目があるので、そこを開きます。
で、上に並んでる項目の中からFeaturesというところを選べば、どこまで検索対象にするかを設定出来ます。
自分はフォルダまでの設定にしてます。
フォルダまでになると、検索結果が雑多になってしまって見にくいんですよね。
フォルダくらいまで検索出来れば、そこから目当てのファイルにたどり着くのは簡単だし十分です。
改めて見てみると、いろいろ検索出来ますね。
使ってみるとこのくらいっていう加減が分かってくると思うので、いろいろやってみてください。
Better Touch Tool
個人的にこれがMacの中で一番神ってるアプリなんではないかと思っています。
トラックパッドに自分でこういう動きをした時にこうしろと設定が出来るアプリです。
これもAlfred同様、メニューバーに常駐で開いておくタイプのアプリなんですが、起動させるとこんな画面が開きます。
自分も本当に一部の設定しか使っていないのですが、それでも十分すぎるくらい便利になります。
画像のなかで選択されているのは、3本指で2回タップすると開いているアプリを全画面表示するという設定です。
これ、実はトラックパッドだけでなくて、キーボードに対する設定であったり、Apple純正のマウスに対する設定も出来るんですが、自分はトラックパッドの設定だけをしています。
画像下の方にTouchpad Gestureという項目がありますが、ここをタップすると次のような画面が開きます。
ここから何本指で何をするというのを選びます。
全体画面の右下の方にPredefined Actionというところがあるんですが、そこで何をするの部分を選びます。
これによって、トラックパッドでいろいろな操作を登録出来るわけですね。
ちなみにTouchpad GestureとPredefined Actionの間にcustom keyboard shortcutという項目があるかと思います。
Better Touch Toolは実はショートカットコマンドをアクションとして登録することが出来るんですが、それをこのcustom keyboard shortcutに入力します。
例えばcommandキー+cでコピーのショートカットになりますが、これを例えば3本指で2回タップのジェスチャーに登録しておくと、3本指タップ2回でコピーが出来るようになります。
ショートカットと言われてそんなによく知らないよということもあるかと思います。
そんな時、次に紹介するCheatSheetというアプリが非常に便利です。
(下の方で説明している環境設定が必要なアプリです。)
CheatSheet
これは各アプリのショートカット一覧を表示させるアプリです。
例えばChromeで一覧を表示させると次のようになります。
表示させる方法は簡単。
commandキーを長押しするだけ。
よく使う動作は覚えてしまうか、Better Touch Toolのcustom keyboard shortcutに登録してしまいましょう。
ここに表示されるものならば、すべてBetter Touch Toolのアクションとして登録出来るということになります。
(下の方で説明している環境設定が必要なアプリです。)
Magnet
今開いているアプリを画面のぴったり右半分とか左半分とかにして表示してくれるアプリです。
Windowsだと特にアプリ入れなくても出来ることなんですけどね。
あるとなんだかんだ便利な機能だと思います。
optionとcontrolを押しながら矢印キーを押すとその方向にウインドウを配置してくれます。
画面の右上に配置するとか3分の1にして表示するとか、いろいろ出来るみたいです。
自分は右半分・左半分くらいしか使ってませんけどね。
(下の方で説明している環境設定が必要なアプリです。)
Dash
スニペットアプリ。
定型文を登録しておけるアプリとでも言えばいいのでしょうか。
例えば仕事でメールを打つ時に必ず、
「いつもお世話になっております。
◯◯社の◯◯です。」
から始まるとしましょう。
その時にDashにキーワードとして@mailと打ったら「いつもお世話になっております。◯◯社の◯◯です。」と表示しろと登録が出来るわけです。
@maだけでもいいですし、それによって出て来る分ももっと長くも短くも出来ます。
キーワードは重複してしまうとうまく動作しないので、そこだけ気をつけましょう。
ほんの一例ですが自分の場合、「::a」というキーワードで<a href="@clipboard">@cursor</a>と表示されるようになっています。
これ、HPを作る時のリンクを貼る文なのですが「@clipboard」という表記で、そこに今コピーしている文字を自動で入力してくれるようになります。
「@cursor」は登録した文を表示した後、そこの位置にカーソルを持ってきてくれという意味です。
リンク先のアドレスをコピーしてから「::a」を入力すると、瞬時にHTML文とリンク先のURLが入って、リンク先のサイト名を打ち込むだけの状態になるわけです。
工夫するとめちゃくちゃ便利になりますよ。
登録の仕方も簡単。
Dashを起動するとこんな画面が開きます。
そして、この赤で囲った「+」を押すと次のような選択が出てきます。
この「New Snippet」を選ぶと、キーワードと登録する定型文を入力出来るようになります。
1番のところにキーワード、2番に定型文を入力します。
先程の例で言うと1番に「::a」を入れ、2番に「<a href="@clipboard">@cursor</a>」を入れるということですね。
あとはキーワードの重複に気をつけてよく使う文や文字列を登録しておけば、いつでもこの機能が使えるようになります。
(下の方で説明している環境設定が必要なアプリです。)
Google 日本語入力
これはアプリというか、文字入力ツール?
ATOKとかそういう系のツールですね。
Macに最初から入っている日本語変換は、文章を打ち続けているだけで文脈を判断して、勝手に変換されていったりするので、便利は便利だと思います。
しかし、長い文章を打っていくと段々と動作が重くなってくるのと、変換が違っている時に修正するのが面倒くさいというのがあり、自分は使うのを諦めました。
代わりに使っているのが、このGoogle日本語入力です。
Googleが作っているだけあって、かなり変換は優秀だと思いますし、ちょっとくらい専門的な言葉を入れてもきちんと変換してくれます。
AppCleaner
最後はAppCleaner。
インストールしたアプリをキレイさっぱりと削除するためのアプリです。
Macの場合、アプリをゴミ箱に入れるだけでアンインストールしてくれるのですが、それだとそのアプリに関するデータが一部残ってしまうことがあります。
それらを残さず、1発でキレイに削除するためにこのアプリを使います。
アプリを起動すると次のような画面になります。
赤で囲ったアプリケーションを押すと、今インストールされているアプリの一覧が出てきます。
その中から削除したいアプリにチェックを入れます(青のまるで囲った部分)。
複数選択も出来ます。
選択したら、右下の検索を押します。
するとこのように選んだアプリと関連したデータがまとめて表示されます。
あとは右下の削除を押せば、削除完了です。
単純なアプリなんですが、余計なデータをMacの中に残すことがないのでありがたいです。
システム環境設定が必要なアプリがある
アプリの使用に関して、Mac側の環境設定が必要な場合があります。
インストールした後、設定を開いてアプリをこのMac上で動かしてもいいですよという許可をしなければならないのです。
システム環境設定から、セキュリティとプライバシーを開きましょう。
また赤で囲いました。
で、次に右下にある赤で囲った鍵をクリックします。
パスワードが求められるので、Macにログインする時のパスワードを入れて、Macに変更を加えられる状態にします。
そうしたら、青で囲った部分のチェックを入れられるようになるので、使いたいアプリにチェックを入れましょう。
今回紹介したアプリで言うと、Better Touch Tool、CheatSheet、Magnet、Dashがこの設定を必要とします。
この作業をやらないとせっかくアプリをインストールしても使えないので、気をつけてくださいね。
まとめ
誰もが役に立つというアプリばかりの紹介ですが、誰もが言う分、そのお役立ち度は保証されていると思います。
今回は特定の作業をする時に便利なアプリではなく、いつでもMacを使うなら便利に使えるアプリを紹介したつもりです。
でも、自分が一番得意なのはクラウド系のアプリを組み合わせて情報の管理をしたり、それらを自分自身に落とし込んで楽しく毎日を過ごせるようにすることだと思います。
クラウド系アプリの使い方に関しては、既に別記事にまとまっています。
こちらにも一通りまとめておきますので、よかったら見てみてください。
パソコンとスマホで全ての情報を支配しろ「全てをクラウドでつなぐ術」
それでは。
昨日よりほんのちょっとステキな明日があなたに訪れますように。