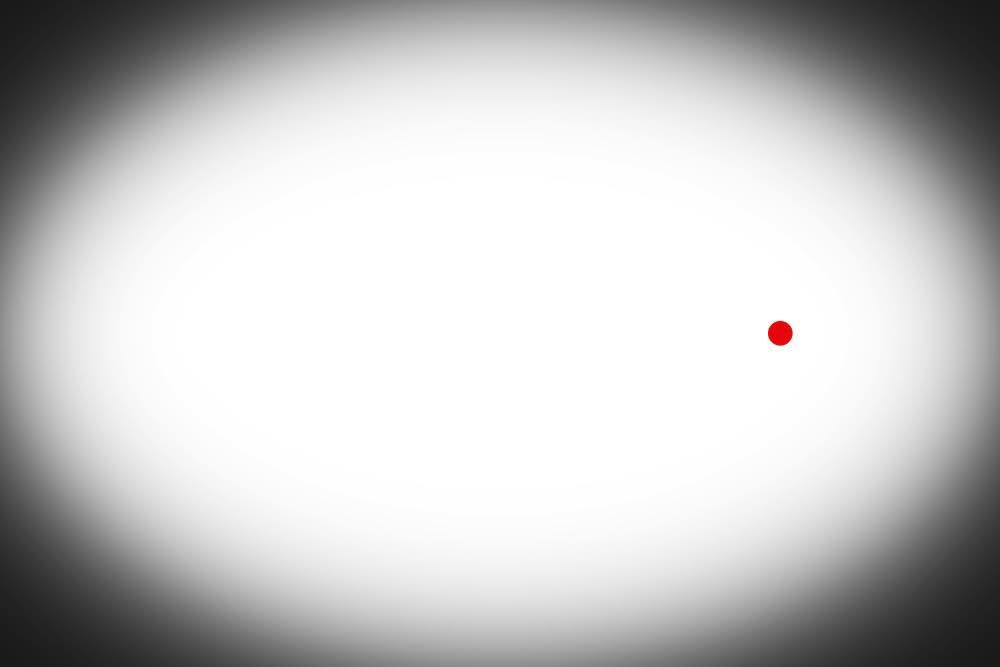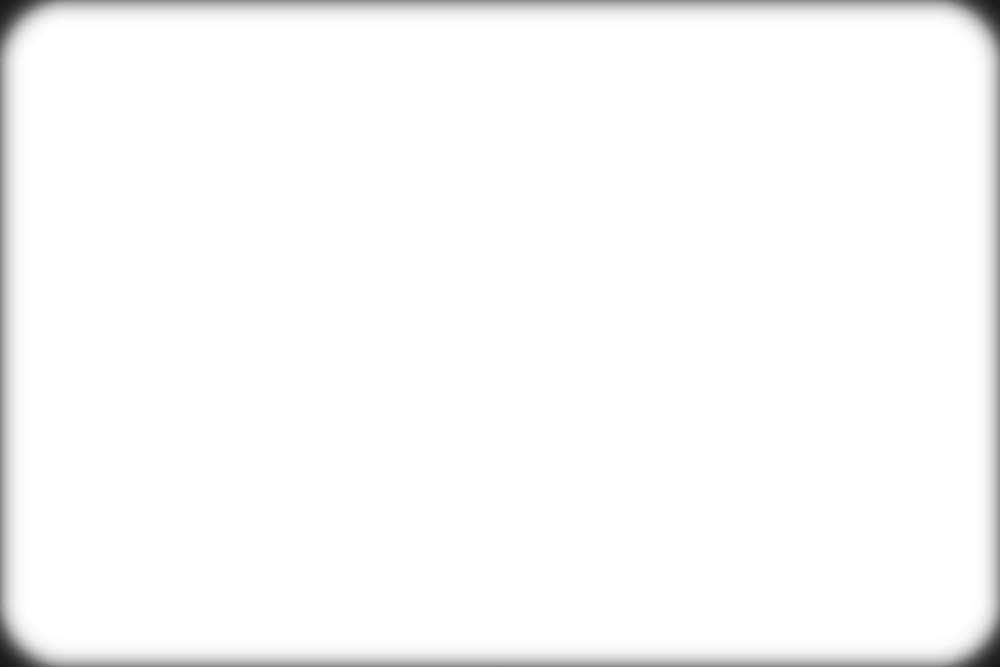こんにちは。
ゆうです。
この記事ではLuminar4の「ビネット」の使い方について
ご説明をしていきたいと思います。
「ビネット」って普段聞き慣れない言葉だと思いますが、
写真のエッジに影を入れてくれる機能のことです。
周辺減光を追加すると言われた方がピンと来る方もいるかもしれませんね。
わざと写真のエッジに影を入れていくことで
注目してほしいところに目線を誘導することが出来るようになります。
個人的にも好きでよく多用するツールです。
では、Luminar4のビネット機能について見ていきましょう。
Luminar4ってどんなソフト?
具体的に機能を説明する前に簡単に
Luminar4について説明させてください。
Luminar4というのはRAW現像をするためのソフトです。
撮ってきた写真の色味の補正をしたり、
コントラストやら明るさやらを調整することが出来ます。
Skylumという会社が作っているソフトで、
Windows版もMac版も販売されています。
同系統のソフトで有名なのは
AdobeのLightroomですね。
Lightroomが月額いくらというサブスクリプション制なのに対し、
Luminar4は買い切り型のソフトとなっています。
一度買ってしまえば、それ以上お金がかからず使い続けることが出来るんですよ。
この買い切り型であることに関しては
趣味でやる人にとっては非常に強い利点になりますよね。
Luminar4の「ビネット」を使うことでどんな写真が作れるのか
ビネットは写真のエッジに影を作ることが出来る機能です。
と、言葉で言っているよりも写真を見た方が一発で理解出来ると思いますので、
実際にビネット適用前後の写真を見比べてみましょう。
先にビネットを適用していない元の写真です。
次がビネットをつけた写真です。
どうでしょう?
写真の外周、特に右側が暗くなって影ができていますよね?
一方で左側の風鈴は色合いが変わっていません。
周りが暗くなり、中央が明るくなることで
そこに視線が誘導されるようになります。
つまり、自分の見せたいところを強調出来るということです。
実際、2枚目の写真をパッと見た時、
1枚目のときよりもすぐ風鈴に目が行きませんでしたか?
それがビネットの効果なんです。
影は黒い影と白い影、どちらかをつけることができます。
写真の雰囲気によって使い分けができるんですね。
もちろんの影の大きさ、濃さなども調整できますし、
影の中心点をどこに置くのか?というのも調整できます。
使い方も機能もとてもシンプルなんですが、
その効果は大きいですよ。
では実際にビネットの調整方法を見ていきましょう。
Luminar4のビネットが持つスライダー
では、最初にビネットが持つ調整スライダーに
どんなものがあるのかをお伝えしますね。
次のものがLuminar4のビネットの調整スライダーの一覧になります。
- 基本項目
- 題名を選択
- 適用量
- サイズ
- 詳細設定
- モード
- 丸み設定
- フェザー
- インナーライト
ちょっと項目は多いように感じてしまうかもしれませんが、
どれも使い方はシンプルです。
順番に説明していきますね。
Luminar4 ビネットの基本項目の使い方
ここからは基本的に、
白背景に黒い影をつける形で説明を進めていくようにします。
その方が影の形が分かりやすいと思うので。
まず最初に以下の基本項目3点のおすすめの使い方は次の通りです。
- 「適用量」で影の量を決める
- 「サイズ」で影の大きさを決める
- 「題名を選択」で影の中心点を決める
まず、何はともあれ「適用量」で影をつける
まず、何よりも先に量をいじりましょう。
これを調節しないとそもそも影がつかないのです。
前述の通り、白背景に黒い影をつける形で説明をしますね。
まず、分かりやすく−100に振ってみます。
こんな感じに写真のエッジに黒い影ができて、
中心部分のみが元の状態で見えていますね。
ちなみに適用量を−50にするとこのくらい。
50くらいだと結構分りにくいですかね?
うっすら周辺が暗くなっている程度です。
影がつく量という言うか、範囲が変わりましたよね。
このように適用量でどこまで影をつけるかを調整することができます。
ちなみに今は数値をマイナスに振っていますが、
プラス側に振ると影の色が白くなります。
ここだけ例外的に黒背景に白の影をつけた例を載せますね。
影の色が違うだけで、使い方はプラスでもマイナスでも変わりません。
この項目以降で説明する内容についても
影の色が黒か白かの違いだけで、
調整方法は全く変わらないので安心してください。
ちなみに自分は±50〜70くらいの範囲で
よく設定しています。
「サイズ」で影の大きさを決める
さて、適用量の調整によって影がついたので
今度は影のサイズを決めていきましょう。
「サイズ」はその名の通り、影の大きさを決めるものです。
50が既定値で、0から100の範囲で調整をします。
サイズに関しては数値を小さくすると
影が大きくなり、見えているものが小さくなります。
逆にサイズの数値を大きくすると、
影が小さくなり見える部分が大きくなります。
影のサイズを調整するものではなく
見えている範囲を小さくするか大きくするかと考えた方が
分かりやすいのではないでしょうか。
適用量を−100にしたまま、サイズを変更してみましょう。
0にした時はこんな感じ。
かなり小さくなりましたね。
逆にサイズを100にするとこうなります。
このように影をつける範囲を設定することができます。
実際に使う時、自分はサイズをいじることは少ないです。
あまりに影が大きすぎても写真全体の雰囲気は失われてしまいますし、
大きすぎるとビネットを使う意味が薄れてしまう。
デフォルトの大きさくらいがちょうどいいと感じています。
むしろサイズはそのままに、どの位置に影をつけるか?の方が大事です。
その位置を調整するには
次の「題名を選択」という機能を使うことになります。
「題名を選択」で影の中心の場所を決める
「題名を選択」という機能は影の中心の場所を決める機能です。
ここまで説明したように適用量とサイズで影をつけると
写真の中心が明るく、エッジは影という写真になりましたよね。
実はこの中心になる部分をずらすことができます。
例えば次の図を見てみてください。
白背景に黒い影をつけたものですが、
右の方に赤い点がついていますよね。
題名を選択を使って、中心点をずらしてみましょう。
題名を選択というところをクリックしてから、
写真の中で影に中心にしたい部分を直接クリックで指定します。
今回の場合だと赤い印の部分をクリックしましょう。
すると次のように影が変化します。
影の位置がずれましたよね。
今クリックして選んだところを中心にして、
周辺に影がつくようになります。
題名、つまり写真の中でみてほしいところをクリックすると
自動的にそこが明るく、周りが暗くなることになるわけです。
こうすることで見てほしいところに自然に視線を誘導出来るんですよね。
ここだけ操作の手数が多いのでまとめますね。
- 「題名を選択」をクリック
- 影の中心にしたいところをクリック
- 完了をクリック
こんな感じになります。
Luminar4 ビネットの詳細設定の使い方
ここからは詳細設定の中身、
モード・丸み調整・フェザー・インナーライトの使い方を
確認していきましょう。
モードの使い方
これは画像をクロップ(トリミング)する必要があった場合、
トリミングする前に影をつけるか否かを決めるものです。
クロップ前を選ぶと影をつけてからクロップするということになるので、
つけた影も一緒にクロップされることになります。
一方、クロップ後を選ぶと、
クロップして小さくなった画像に対して、影をつけることになります。
何か特別な意図がない限りは
「クロップ後」を選べば問題ありません。
丸み調整の使い方
丸み調整は影の形の調整を行うための機能です。
初期値は0で、−100から100の範囲で調整を行います。
難しくはない機能ですね。
マイナス側に振ると影の形が四角っぽくなり、
プラスにすると影が丸くなります。
参考までに例を載せておきますね。
最初のが丸み調整0の状態。
続いて、プラス方向に100、マイナスに100の順番でお載せします。
フェザーの使い方
フェザーは影の境界線をどのくらい柔らかくするかを決める機能です。
これも丸み調整と同じく、デフォルト値は0、
−100から100の範囲で調整を行います。
これも見ていただいた方が分かりやすいと思います。
先程と同じように、フェザー0、プラス100、マイナス100の順番にお載せします。
インナーライトの使い方
インナーライトは直接的に影をいじるのではなく、
影になっていない中央部分の明るさを足すためのものです。
ビネットはそもそも注目してほしいところに
視線を誘導するためのものだというお話をしましたが、
中心を明るくすることでその効果を高めることができます。
インナーライトは0がデフォルト値。
数値を大きくすると中央部分を明るくしていくことができます。
Luminar4「ビネット」使いこなしのコツ
ここまで紹介したように
視線を誘導したいところが明るくなるようにビネットを使うだけでも
十分効果は見込めるんですが、
写真の雰囲気と合わせて影の色を選ぶことで
更に見栄えのいい写真ができあがるようになります。
暗めの写真(ローキー)には黒のビネットを、
明るめの写真(ハイキー)には白のビネットを使うと、
その写真の持つ雰囲気を更に加速させることができます。
この2つの組み合わせはどちらも非常におすすめです。
ローキーの写真に黒の影でより深みを出す
そもそも暗めのローキーな写真に対して
黒の影でビネットを使うと
更にコントラストが強調されたような感じになって
深みのある写真を演出することが出来るようになります。
例えば、次のような写真があったとしましょう。
左手前の柱と黒と、奥側の橋の明るさ。
コントラストが美しい1枚だと思います。
でも、これにビネットを適用するとどうなるでしょうか?
こんな感じになります。
質感は残りつつもエッジが暗くなることで
更に橋周辺とのコントラストが目立つようになりましたよね。
左側の柱に当たる光なんかを見るとわかりやすいですね。
光が反射しているのは分かりつつも、
暗く渋みすら感じさせるような反射感に仕上がっています。
こんな感じに、そもそも暗い部分を更に深くするように使ってあげると
かっこいい写真ができあがることが多いです。
ハイキーの写真に白の影をつけてふわっとさせる
もう一つのパターンが先程とは真逆に
ハイキーの写真に白ビネットをくっつけるパターンです。
ハイキーの写真ってもともとふんわりしている感じですが、
それを白ビネットで飛ばすことで更にふんわり感を強く
演出することができます。
例えば次のような写真があったとしましょう。
わざとコントラストを落とし、
黒レベルを下げてハイキーの写真を作っています。
これに対して白の影をつけるように
ビネットを適用するとどうなるでしょうか?
写真のエッジが更に白くなったのがわかるでしょうか?
周辺を白く飛ばし気味にして
ふわっとした雰囲気を更に演出しつつも、
被写体自体はしっかりと写っている。
そこに目線誘導もされている。
こんな風にハイキーで明るい写真に対して
更に白色の影でビネットをかけるのも
自分としてはおすすめの使い方です。
Luminar4「ビネット」の使い方まとめ
今日はLuminar4のビネットの使い方をご説明しました。
写真のエッジに影を作り、
写真の見てほしい部分に視線を誘導する役割がある機能でした。
ビネットが持つ調整用スライダーは以下の通りです。
- 基本項目
- 題名を選択
- 適用量
- サイズ
- 詳細設定
- モード
- 丸み設定
- フェザー
- インナーライト
操作順に行くと、
まず適用量で影をつけ、
サイズで影の大きさを設定します。
その後、題名を選択で影の中心となる部分を決めます。
詳細設定では
モードによって影をクロップ前/クロップ後につけるのを選択することができ、
丸み設定で影の丸み加減を、
フェザーで影の境界線の柔らかさを決めることができました。
インナーライトは影になっていない中央部分の明るさの調節が出来る機能でしたね。
ビネットはシンプルながら
写真の印象に対する影響は大きく、
積極的に使っていきたい機能の一つです。
また影が白か黒であることもあり、
モノクロ写真との相性もいいと思います。
Luminar4でのモノクロ写真の作り方は
こちらの記事でまとめました。
Luminar4「白黒変換」の使い方 1色だけ残すワンポイントカラー写真の作り方も紹介
最後に、今回の記事でLuminar4に興味を持った方は
前述の通り、お得に買う方法があります。
Luminar4を購入する際には
プロモーションコードに「yu-and-you」と入れていただくと
1,000円引きで購入することが出来ます。
ぜひ、お得にLuminar4を使ってみてくださいね。
それでは。
今日よりほんのちょっとステキな明日があなたに訪れますように。