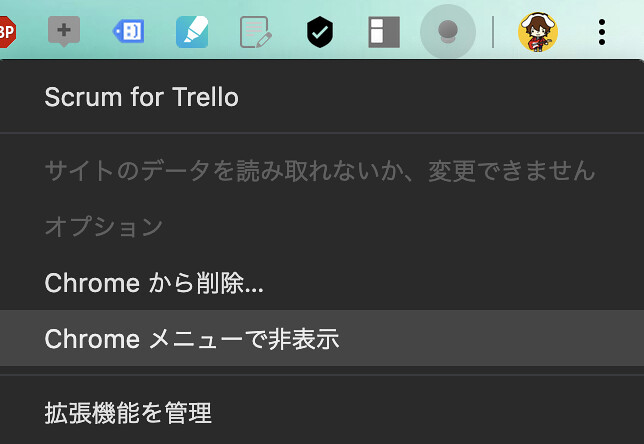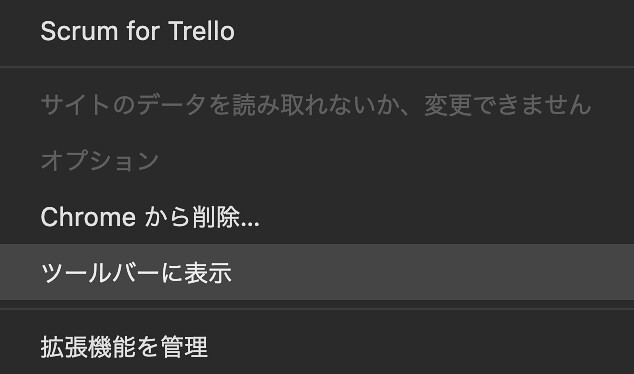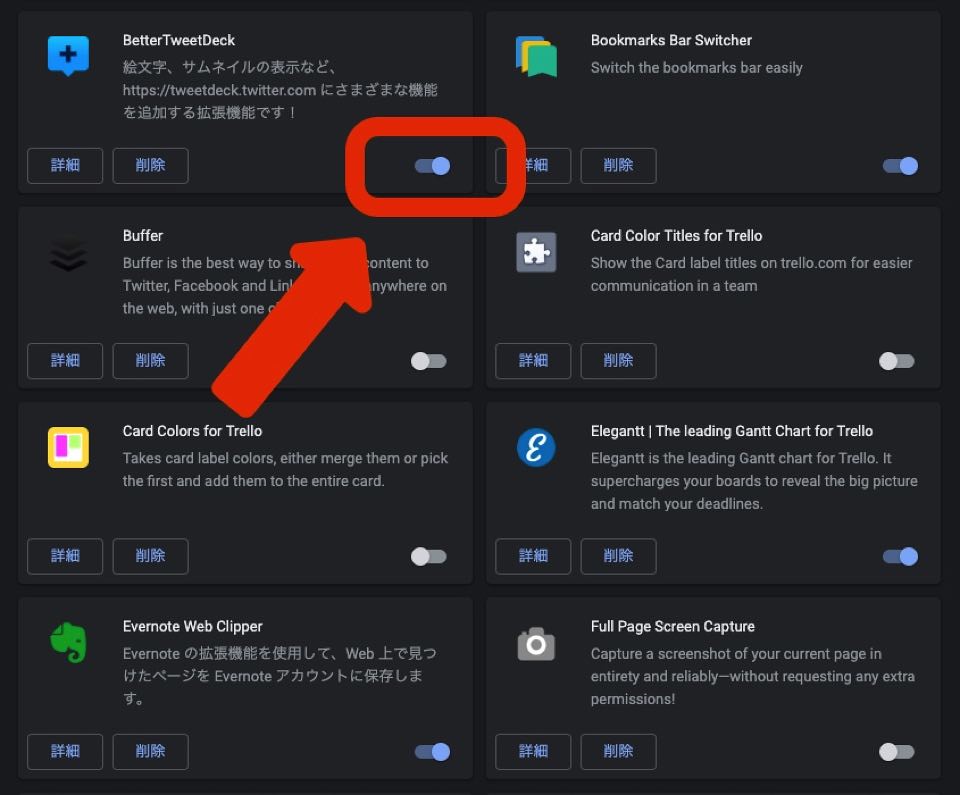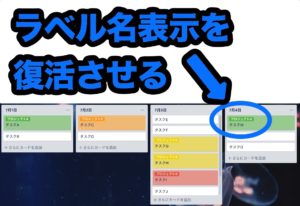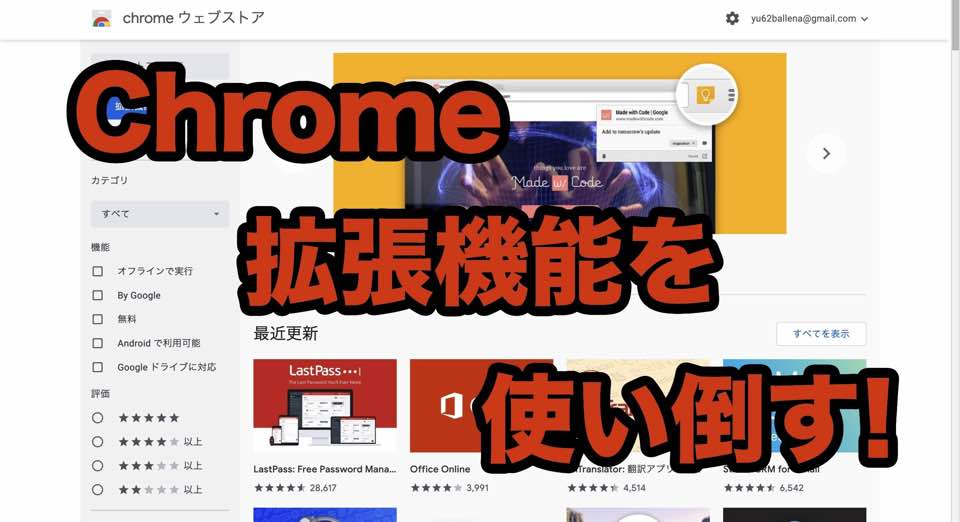
こんにちは。
ゆうです。
今日はChromeの拡張機能の
導入方法を説明したいと思います。
簡単に拡張機能を探せる仕組みも整っていて、
導入も本当に簡単なので、
ぜひ、便利な拡張機能をどんどん使っていきましょう。
ちなみに拡張機能を入れるとメニューバーに
アイコンが表示されるのですが、
たくさん拡張機能を入れると
メニューバーは雑多になっていきます。
入れたはいいけど、いまいちよくない…
ということもあると思うので、
入れた拡張機能を整理するところまで この記事で紹介できればと思います。
Chrome拡張機能の導入方法
Chrome ウェブストアにアクセスする
まずChromeでChromeウェブストアを開きます。こんなようなトップ画面が開くはずです。
ここからほしい拡張機能を検索して
インストールしていくという流れになります。
実は拡張機能だけでなく、
テーマもダウンロードできます。
ちょっと話がそれますが、
Chrome全体の色やデザインを変える
着せ替え機能のようなものだと思ってもらえればいいと思います。
拡張機能を検索する
Chromeウェブストアにアクセスしたら、
早速検索をかけましょう。
さきほども確認したウェブストアのトップ画面ですが、
次の画像の左上の赤枠の部分から 検索をかけることができます。
実際にここで何かを検索をかけると次の画像のようになります。
ここでは例として「Trello」と検索します。
この一覧の中から目当てのものを探していくわけですね。
もちろん単一のキーワードではなく、
2語以上のキーワードで検索をかけることもできます。
導入したい拡張機能を入れる
目当ての拡張機能が見つかったら、 その拡張機能をクリックしましょう。
すると次の画面のようなページに移行します。
右上のところに「Chromeに追加」というボタンが
見えますよね?
これをクリックします。
すると次のような確認画面が出てくるので
「拡張機能を追加」を押しましょう。
これで拡張機能の導入は完了します。
完了するとこんなようなメッセージが表示されます。
無事に拡張機能の導入ができましたね。
導入した拡張機能の整理をする
メニューバーの拡張機能アイコンの表示・非表示の切り替え
実は導入した拡張機能というのは、
こんな感じでメニューバーの右の方に並びます。この画像でもまあまあの数の拡張機能が
導入されているのがわかると思いますが、
全部のアイコンをここに表示させておくと
非常にメニューバーが雑多になります。
なので、常に表示させておく必要のないものは
非表示にしてしまいましょう。
アイコンを右クリックすると こんなようなメニューが開きます。 下から2個めに「Chromeメニューで非表示」というのがありますよね。 これをクリックしてくれれば、 メニューバーから表示が消えます。
消えたアイコンはどこに行くのか?というと、
Chromeのメニューの中に格納されるようになります。
メニューというのは次の画像の
赤丸で囲んだ部分をクリックすると開きます。
拡張機能のアイコンの並びの一番右側のところですね。
で、メニューを開くとこんな感じになるんですが、
このメニューの一番左上のところに
非表示にしたメニューのアイコンが並んでいます。
で、このアイコンをクリックすると またメニューが開くので、
「ツールバーに表示」を選びましょう。
こうすることで、
メニューバー上の拡張機能アイコンの
表示・非表示を切り替えることができるようになります。
必要なものだけ表示させておけばいいかと思いますね。
拡張機能のオン・オフを切り替える
次に、拡張機能のオン・オフを切り替える場合の
方法をご紹介します。
入れてみたけどイマイチだな…とか、
似たような機能を持った拡張機能を数種類
比べてみたいとかそういうときに
使う機能かと思います。
先程も説明したChromeのメニューを開きます。
次の画像の赤丸の部分をクリックするんでしたよね。
これを開くと、メニューの中に「その他のツール」と項目があります。
その中に「拡張機能」という項目があるので、
それをクリックしましょう。
すると次のような画面が開きます。
ここに導入済みの拡張機能がすべて
一覧表示されます。
で、次の画像の赤枠の部分をクリックすることで
オン・オフを切り替えることができます。このボタン(?)が青いときはオン、
白くなっているときはオフです。
拡張機能を削除する
拡張機能を入れてみたけど
どうにも気に入らん、使えん、と思った場合は
思い切って削除してしまうのがいいと思います。
拡張機能のオン・オフ切り替えの項目で
「メニューボタン」→「その他のツール」→「拡張機能」から
拡張機能の一覧を表示してもらいましたよね。
その一覧画面に削除ボタンがあります。
消したい拡張機能のこの「削除」ボタンを押せば その拡張機能を消すことができます。
もしまた入れたいと思えば、
またChromeウェブストアで検索して入れ直せばOKです。
Chrome拡張機能導入方法のまとめ
今日はChromeの拡張機能を導入する方法と、
入れた拡張機能の管理方法をお伝えしました。
拡張機能を入れるときは
Chromeウェブストアにアクセスして、
好きなものを検索、「Chromeに追加」を選んでもらえれば
導入が済みます。
導入済みの拡張機能を整理する方法も3つ、
ご紹介しましたね。
メニューバーのアイコンの表示・非表示、
拡張機能のオン・オフの切り替え、
拡張機能の削除、
の3つでした。
今日、紹介した内容を覚えておけば、 拡張機能の扱いは自由自在かと思います。
結構、便利なんでいろいろ使っていきたいですよね。
ちなみにTrelloというタスク管理アプリの
オススメ拡張機能をまとめた記事があるので、
よかったら読んでみてください。
それでは。
今日よりほんのちょっとステキな明日があなたに訪れますように。