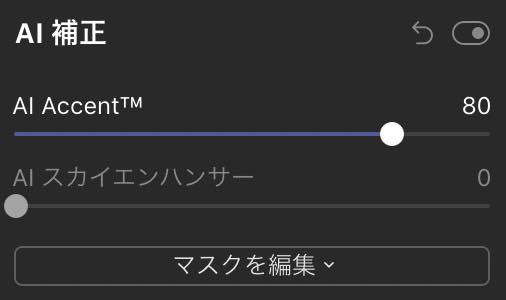こんにちは。
ゆうです。
RAW現像は難しくて
なかなか手を出せずにいる…
という方は意外と多いような気がします。
自力で何もかも調整しようと思うと
けっこう難しいですよね。
頑張ってやってみても結果的に不自然だな…と思ったり。
でも、大丈夫です。
もっと簡単に、もっと速く、
質のいいRAW現像をすることが出来る
Luminar4というソフトがあります。
この記事ではLuminar4の核となる
「AI補正」という機能についてご紹介していきたいと思います。
Luminar4とはどんなソフトか?
具体的に機能を説明する前に簡単に
Luminar4について説明させてください。
Luminar4というのはRAW現像をするためのソフトです。
撮ってきた写真の色味の補正をしたり、
コントラストやら明るさやらを調整することが出来ます。
Skylumという会社が作っているソフトで、
Windows版もMac版も販売されています。
同系統のソフトで有名なのは
AdobeのLightroomですね。
Lightroomが月額いくらというサブスクリプション制なのに対し、
Luminar4は買い切り型のソフトとなっています。
一度買ってしまえば、それ以上お金がかからず使い続けることが出来るんですよ。
この買い切り型であることに関しては
趣味でやる人にとっては非常に強い利点になりますよね。
Luminar4のAI補正機能を紐解く
さて、ここからが本題です。
Luminar4のAI補正機能についてご説明していきます。
AI補正機能というのは
その名の通りAIが写真の補正を行ってくれる機能です。
あなたがしなければならないことはたったひとつ。
「どのくらいの強さで補正をかけるか?」を決めるだけ。
簡単ですよね。
AI補正機能は2つの機能に分かれています。
それが「AI Accent」と「AIスカイエンハンサー」です。
それぞれを順番に見ていきましょう。
この機能の概要については
Skylum社の公式YouTubeチャンネルで
説明の動画が公開されています。
英語のみではありますが、参考になると思いますよ。
Luminar4 AI補正の「AI Accent」機能
AI Accent機能はどんなことをしてくれるのか
AI Accent機能はスライダーをたった1つ動かすだけで
写真の色味や明るさを補正してくれる機能です。
めちゃくちゃ大雑把に言うと
写真を明るくして、彩度を上げてくれるような感じです。
実際にビフォーアフターを見てみましょう。
先にAI Accentによる補正をかける前の写真を見てみてください。
次にAI Accentで補正をかけた写真です。
どうでしょうか?
補正前だと色味がくすんでいましたが、
補正後だと全体が明るく、鮮やかになりましたよね。
これをたった1つのスライダーを操作するだけで
実現できるのはすごいですよね。
ちなみに実際のスライダーはこちらです。
このAI Accentのスライダーを0から80に持ち上げただけです。
細かいことを考える必要はありません。
決めるべきことはどのくらい強く補正をかけるか?だけです。
やはり写真によってはAI Accentを上げすぎると
不自然になってしまうこともあります。
その場合は少しAI Accentの値を下げてあげましょう。
それだけで見栄えのいい写真が出来上がります。
AI Accent機能は何を補正してくれているのか
AI Accentはたった1つのスライダーをいじればいいだけなのにも関わらず、
非常に劇的な変化を写真にもたらしてくれます。
実際問題、どのパラメーターをいじってくれているのでしょうか?
これ、答えは「けっこう何でもやってくれている」ということになりますが、
主なものは以下のものになってくるかと思います。
- 露出
- 彩度
- コントラスト
- 白レベル
- 黒レベル
- シャドウ
- ハイライト
などです。
露出というのは明るさのことです。
これだけのものをほぼ1タッチでやってくれているのです。
楽ちんですよね。
これらのパラメーターを適切にコントロールするためには
結構な知識も経験も必要になってきますよね。
それが勉強もせず、調整に時間をかけることもなく可能になるわけですから
本当にありがたい話です。
ちなみに前項で分かりやすさを優先して
「写真を明るくして、彩度を上げる」のがAI Accentだという説明をしましたが、
厳密に言うとこれは間違いです。
正しく言うならば
「写真の明るさや彩度を適切な値にしてくれる」のがAI Accentです。
要するに場合によっては写真を明るくするわけではなく
暗くしてくれることもありますし、
場合によっては彩度を下げてくることもあります。
もちろん写真全体に一括して同じ処理をするわけでもありません。
1枚の写真の中に明るすぎる部分と暗すぎる部分が混在しているならば、
明るい部分には暗くする補正を、
暗い部分には明るくする補正をかけてくれるということになります。
これらを全てAIが判断してやってくれるというんですから
本当に驚きですよね。
Luminar4 AI補正の「AIスカイエンハンサー」機能
続いて、AIスカイエンハンサー機能をご紹介します。
先程、AI Accentのスライダーをお見せしましたが、
そこに一緒にAIスカイエンハンサーというスライダーが
あったことに気づかれたかと思います。
この2行目のやつですね。
これもAI Accentと同じく
写真の明るさや彩度を調整してくれる機能なのですが、
その対象が空に限定されているんです。
つまり、AIが写真の中に写っている空は
どこからどこまでなのかを自動で検知して
空部分にだけ色味の補正をかけてくれるというのがこの機能です。
さて、実際に見てみることとしましょう。
先に補正なしの写真です。
続いて、AIスカイエンハンサーを効かせた写真です。
どうですか?
空がめちゃくちゃ鮮やかになりましたよね。
このAIスカイエンハンサーの優れているところは
空の検知機能の精度が非常に高いところにあります。
本来であれば自分で空の部分にマスクで抜いて
空だけに処理をするということになりますが、
それもこれもすべてAIが全自動でやってくれるわけです。
今まで何十分とかかっていた時間が本当に一瞬で終わるわけですよね。
AI AccentとAIスカイエンハンサーの同時がけ
もちろんここまでに紹介した
AI AccentとAIスカイエンハンサーを併用することも出来ます。
これも実際に見てみましょう。
また補正前の写真を先に置いておきますね。
次にAI AccentとAIスカイエンハンサーを併用したものです。
わかりやすさを優先してけっこう強めにかけましたが、
前述の通りスライダーで補正の強さは簡単に調整することが出来ます。
補正前と補正語を比べると
差は一目瞭然ですよね。
いかにLuminar4のAI補正が優れているか
おわかりいただけたのではないでしょうか。
Luminar4のAI補正機能まとめ
今日はLuminar4のAI補正機能についてお話してみました。
AI AccentとAIスカイエンハンサー、
たった2つのスライダーで質の高い写真を気軽に作っていける機能ですよね。
これだけ優秀な補正機能が手軽に使えるというのは本当に便利です。
知識がなくてもRAW現像に挑戦出来ますし、
時間があまり取れない人でもRAW現像を楽しむことが出来るわけですから。
今までとはまた違った写真の楽しみ方が出来ますよね。
ちなみに今日紹介したAI補正機能の他に
AIストラクチャーという機能もあります。
これも合わせて使い方を知っておけば
更に質の高い写真を手軽に現像出来るようになります。
AIストラクチャーの使いこなしについては
こちらの記事にまとめましたので、ぜひお読みください。
また、すでにお知らせしましたが、
Luminar4を購入する際には
プロモーションコードに「yu-and-you」と入れていただくと
1,000円引きで購入することが出来ます。
これまた前述ですが、
「yu-and-you-20」とコードを入れることで
2000円の割引を受けることが出来ます!!
7月21日まで、今だけの限定割引です!
ぜひお得にLuminar4、使ってみてくださいね。
それでは。
今日よりほんのちょっとステキな明日があなたに訪れますように。