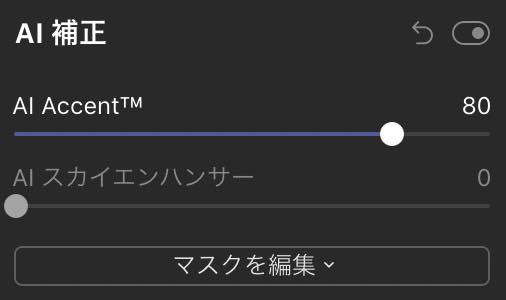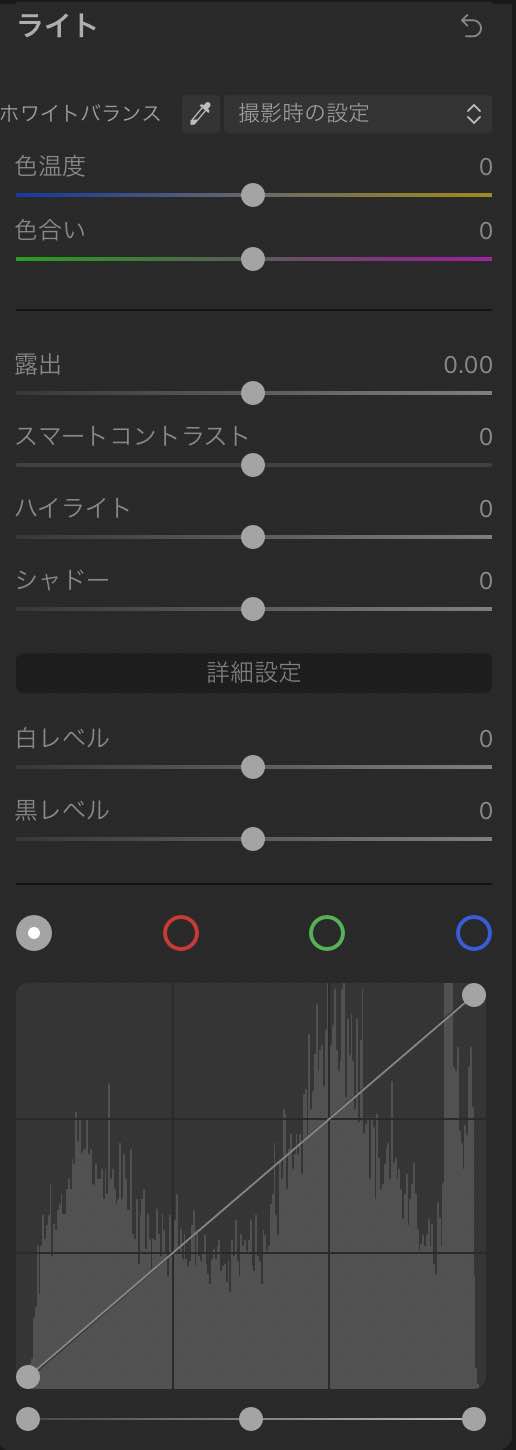こんにちは。
ゆうです。
カメラを趣味にするとどこかの地点で
「RAW現像」という言葉を必ず聞くことになります。
なんかよくわからんけど、
撮った写真をいろいろいじってキレイにできるらしい。
自分のカメラでもできるらしいし、
フリーのアプリもあるらしいぜ?
ってな感じでRAW現像してみようと試みてみるけど、
全然写真がよくならない。
キラキラさせたいのにキツイ色になってしまって、
どうにか明るくさせてみたものの
出来上がった写真は毒々しい白飛びだらけの写真…。
というような経験を一度はすると思うんですよ、
カメラが趣味の人って(偏見も含んでいます)。
でも、大丈夫。
今までRAW現像ってよくわからない、
RAW現像って難しいそうだから自分はいいや…
などと敬遠していた人にこそ
ぴったりのソフトがあるんです。
今日はそのソフトをご紹介しましょう。
知識ゼロでも質の高い写真を現像することができる
Luminar4を。
この記事はどんな人のためのどんな記事?
この記事はRAW現像はやってみたいけど難しくてよくわからない…
と二の足を踏んでしまっている方や、
RAW現像するのに何か使いやすい上に質の高い写真ができるソフトはないかな?
と探している方には喜んでいただける内容になっています。
一言で言えば、RAW現像初心者さんにこそ読んでいただきたい記事です。
Luminar4というアプリをご紹介しますが、
このアプリが死ぬほど優秀なアプリとなっております。
RAW現像や、写真の補正の知識がなくても
質の高い写真を3秒で作れます。
嘘ではありません。
この記事を読んでいただければ
Luminar4で一体どんなことができるのか?
なぜLuminar4がRAW現像初心者さんにオススメなのか?
を知ることが出来るようになっております。
Luminar4でどんなことが出来るのか?
ここからはLuminar4というアプリを使って
どんなことが出来るのかご紹介したいと思います。
Luminar4の最大の特徴として
AIが写真を分析して勝手に補正をかけてくれる機能があります。
この機能が驚くほど高機能。
本当に多機能なアプリなので全ての機能を紹介することは出来ませんが、
Luminar4の特徴とも言える代表的な機能を抜粋して
今日は紹介していきたいと思います。
今日紹介する機能は次の通りです。
- 3秒で色調補正が完成する「AI補正」
- 一瞬で空を入れ替える「AIスカイ・リプレースメント」
- 人の顔を細くしたり、目を大きくしたりする「AIポートレートエンハンサー」
- なかったはずの太陽を出現させる「太陽光」
- 簡単に夕方の柔らかい光を足す「ゴールデンアワー」
知識なしでも3秒で色調補正が完成する「AI補正」
前述しましたが、
Luminar4の最大の特徴として
AIが写真を分析して勝手に補正をかけてくれる機能があるので、
まずはそれをご紹介しましょう。
まあ、四の五の言う前にとりあえずビフォー・アフター見てみましょう。
いかがですか?
補正前は少しくすんでいた色が鮮やかになったと思いませんか?
これ、スライダーを1つ動かすだけでここまで出来るんです。
ここで行った操作はAI補正というパラメーターの
スライダーを一つ動かしただけです。
もう一度言いますが、
次の画像のたった一つのスライダーを動かしただけ。
AI Accentのスライダーを0から80にしただけです。
色調補正に関する知識がなくても、
このスライダーひとつ動かすだけでこんな鮮やかな写真にすることが出来るんです。
そしてAI補正のパラメーターにもう一つ気になるスライダーがありますよね?
「AIスカイエンハンサー」なるスライダーが。
実はLuminar4では空に対してだけAI補正をかけることが出来ます。
もちろん全て自動補正。
操作はスライダーで補正の強さを決めるだけ。
空の範囲はLuminar4が勝手に判別してくれます。
先程AI補正をかけた写真に
更にAIスカイエンハンサーで空に補正をかけてみましょう。
劇的な変化ですよね!?
かなり真っ青な空になりましたね。
たった2つのスライダーをいじるだけで
こんなにも写真の印象を変えることが出来るんですよ。
しつこいですが、ここまでたった2つのスライダーをいじっただけです。
ここまで3秒です。
最初の写真と見比べてみてください。
たった3秒でここまで劇的な変化を加えることが出来るって
本当にすごいと思いませんか?
もちろんどこまで鮮やかにするかというのも調整出来ます。
今回はどちらのスライダーも80に合わせましたが、
もっと軽い補正にしたければ30でも50でも
自分のいいと思うところで止めることで
狙った強さで補正をかけることが出来ますよ。
画像の補正に関する知識がまったくない方でも
たった2つのスライダーをいじるだけでこれだけの補正が出来ました。
どうですか?
たった3秒で高品質な補正が完成しましたよね?
時間がかからずこれだけの質の補正がかけられるというのは
ものすごいことです。
色調補正の知識を得るために勉強する時間も
RAW現像を細かく行い調整するための時間もいりません。
全て写真を撮ることに時間をあてることが出来るようになるんです。
日頃忙しくてなかなかRAW現像まで手が回らないという方も
短時間で写真の質をぐっと上げる方法があるということなんです。
想像してみてください?
今まで撮りっぱなしで埋もれていた写真が
Luminar4によって行きを吹き返す瞬間を。
ちなみにAI補正機能についてはこちらの記事で
更に深堀りして説明しています。
よかったら読んでみてくださいね。
一瞬で空をまるごと入れ替える「AIスカイ・リプレースメント」
さて、先程のAI補正と並んで
Luminar4の目玉とも言える機能を紹介します。
それが写真の空をほかの空にまるごと入れ替えることが出来る
AIスカイ・リプレースメントという機能になります。
これまた先にビフォーアフターをお見せしましょう。
別物!!(笑)
いやもう爆笑!!
にわかに信じがたいと思いますが、
これもLuminar4なら数クリックでやれてしまいます。
AIスカイ・リプレースメントという名前のパラメーターがあります。
この中の「空のセレクション」をクリックすると
次の画像のような空のプリセット一覧が表示されます。
この中から好きなものを選ぶだけです。
簡単ですよね。
今回はGalaxy2を選びました。
空がどこからどこまでなのか、
選択とかしなくていいの?と思う方もいると思いますが、
選択作業なんて何も必要ありません。
なんせAIによるスカイ・リプレースメントなので
空の範囲もAIが判断し、ちょうど空がはまるようにAIが考え
空の入れ替え作業の全てをAIが行ってくれます。
なかなか遊べる機能ですよ、これは。
曇り空を晴れ渡る青空に変えることも、
真っ昼間を一瞬で星空に変えることも自由自在です。
写真に映る人物の顔を細くしたり出来る
カメラが趣味な方はポートレートを撮影することも多いと思います。
Luminar4はポートレート用の補正機能も充実しています。
その中でスリムフェイスという機能をご紹介しましょう。
その名の通り、写真に写っている人物の顔を
細くすることが出来る機能です。
こういう補正はかなり技術が必要なのかと思っていましたが、
Luminar4を使うとたった1つのスライダーで作業を完了することが出来ます。
実際どうなるか見てみましょう。
今回はフリーの素材サイトから人が写っている写真を
お借りしてきました。
こちらに0(元)から100までの強さで
段階的に処理をかけてみましょう。
処理の強さを変えつつ、画像を並べてみましたが、
かなり変わりますよね。
これもスライダー1つで調整出来てしまうんですよ。
AIのおかげですね。
これだけでも写真の印象を大きく変えることができますが、
人物の顔に関わるパラメーターというのはコレ以外にもたくさんあります。
人物を撮影することは多いと思いますので、
もう少し印象的なパラメーターを紹介させてください。
AIポートレート・エンハンサー
まずはフェイスライト。
これは顔の明るさだけを変化させることが出来ます。
次に目の補正機能で、
アイホワイトニング・アイエンハンサー・ダークサークルの除去を
ご覧ください。
目の色を明るくし、
目の周りも明るくすることが出来ます。
目に映る光に注目してもらうと分かりやすいかと思います。
更に、なんと目の大きさを変えることも出来ます。
これも1スライダーをいじるだけです。
最後にくちびるの発色。
最後にこれらを全て併用すると…
かなり印象変わりますよね。
というか、まあまあ別人ですよ。
今回は効果が分かりやすいように
かなり強めに各処理をしていますが、
もちろんスライダーの動かす量で
どのくらいの強さで処理をかけるかを決めることが出来ます。
このAIポートレート・エンハンサーについては
また違う記事で詳しく取り上げていきたいと思います。
なかったはずの太陽を出現させる「太陽光」機能
シンプルな機能ではありますが、
唐突に太陽を出現させることも出来たりします。
元の画像と加工後の写真を見てみてください。
太陽の位置の設定や、
光の筋の本数・太さなどが簡単に設定できます。
太陽の光を出すだけならそんなに難しくないと思いますが、
写真全体の色調を整えることも出来るんです。
「全体的な外観」というパラメーターがありまして、
このパラメーター1つで全体の明るさが調整出来るようになっています。
このパラメーターのおかげで
突然現れた太陽光を自然になじませることも簡単に出来るんですね。
いつ撮った写真でも夕方の柔らかい光を足す「ゴールデンアワー」
ゴールデンアワーというのは
正確に言うとオレンジ色に空が染まる時間のことで
夕方に限らず、日がのぼる時の光のことも
ゴールデンアワーと呼ぶようです。
それはともかく
これまたスライダー1つで自然に
ゴールデンアワーの光の雰囲気を写真に足すことが出来るんです。
この機能は「ランドスケープ・エンハンサー」という機能に含まれています。
風景写真や緑を撮るときに絶大な威力を発揮するパラメーターです。
また、元の写真とゴールデンアワー適用後の写真を
順番に見てみてください。
少し全体がオレンジがかって
ふわっと柔らかい雰囲気に変わりますよね。
発色もよくなります。
個人的には木々や花など自然と相性がいい機能だと思いますが、
ポートレートでも風景でも重宝する機能だと思います。
雨の日だろうが、朝に撮った写真だろうが
全て簡単にゴールデンアワーの光を足すことが出来るので便利ですね。
Luminar4が初心者にこそススメたいアプリである5つの理由
ここまでLuminar4の機能を紹介してきました。
ほとんどの機能がたった1つのスライダーをいじるだけで
処理が完了するというのが驚きです。
簡単なのに高品質な写真を現像することが出来る。
これだけでもRAW現像初心者の方にススめるには十分な理由なんですが、
他にもまだまだオススメの理由があるんです。
ここからはその理由をお話していこうと思います。
オススメの理由は全部で5個。
次のものを順番にご説明いたします。
- パラメーターが分かりやすく分類されている
- パラメーターの中身が基本と詳細に分かれている
- プリセットが多く、設定内容を見ることが出来る
- 買い切り型のソフトである
- AIによる補正・加工が優秀すぎる
パラメーターが分かりやすく分類されている
パラメーターが分かりやすいというのは
なかなかに重要なポイントですよね。
Luminar4では、まず画面の一番右側に
エッセンシャル・クリエイティブ・ポートレート・プロフェッショナルと
4つの種類別に機能が分けられています。
矢印の先のアイコンをクリックすることで切り替えが出来ます。
やろうと思えばかなり高度な現像も出来て、
使い方もシンプルなLuminar4ではありますが、
ある程度知識がないと使いこなせないような機能も中にはあります。
例えばそういったものはプロフェッショナルの中に入っているわけですね。
ここに入っている機能を覚えるのは、後回しでいいと思います。
まずはエッセンシャル。
ここに入っている機能だけで基本的な調整は出来てしまいます。
カラー調整もシャープの調整も
前述したゴールデンアワーもエッセンシャルからでOKです。
それから風景ならクリエイティブ、
人物ならポートレートに入っている機能を
少しずつ使っていけば徐々にステップアップ出来るかと思います。
どこから始めればいいのかがわかりやすくなっているLuminar4。
取っ掛かりやすい仕様は初心者にはすごくありがたいですよね。
パラメーターの中身が基本と詳細に分かれている
次にLuinar4では、1つの機能の中に基本となるパラメーターと
応用編のパラメーターが分かれて置かれているのもポイントです。
つまりどういうことか?
まず基本のパラメーターをいじってみて、
それでも足りないと思う部分があれば
応用パラメーターをいじってみてくれという順番になっているということです。
最初からあれもこれもいじる必要がない。
これでダメならこっち、という風に
出来る限り少ないパラメーター調整で
写真の補正が出来るようになっています。
例えばエッセンシャルの中に入っている
「ライト」というパラメーターを例にしてみます。
ライトを開くと次のようなパラメーターが並んでいます。
今見えているものが、ライトの中でも基本的なパラメーターとなります。
写真全体の明るさや色合い、コントラストなんかが調整出来ます。
で、この一番下に「詳細設定」というボタンがあるのが見えますか?
このボタンを押してみると次のような画面が開きます。
新たに白レベル・黒レベルというパラメーターと
トーンカーブが出てきましたよね。
ここで更に細かい設定をしていくことが出来ます。
こんな風に基礎的にいじるパラーメーターと
もう少し突っ込んで細かい設定をしたいときにいじるパラメーターが
はっきりと分かれているのもRAW現像初心者が
とっつきやすい理由の1つです。
慣れるまでは詳細設定の中のパラメーターは
無視しちゃっていいと思います。
プリセットが多く、その設定内容を見ることも出来る
Luminar4には多くのプリセットが入っています。
プリセットというのはあらかじめこんな色調になるようにと
いろんなパラメーターを調整してセットしてあるものだと思ってください。
1クリックでそのパラメーター全てを呼び出して
写真に適用出来る機能のことです。
そのプリセットがちゃんと数えてないですけど
買った段階で60〜70くらい用意されています。
こんな風に写真のイメージでプリセットはグループ分けされていて、
その中にこんな風にプリセットが並んでいます。
プリセットを適用する前に
だいたいこんなイメージになるというのがわかるのがありがたいですね。
面白いのがプリセットを適用すると
パラメーターがそれに沿って変化することなんです。
今選んだプリセットの色調にするのに
どのパラメーターをどういじっているのか確認できるんですよ。
最初のうちはこんな色調にしたいと思っても
なかなかその色を狙うことが出来ませんが、
Luminar4では逆のことが出来ます。
好みのプリセットを先に選んで、
この色調を作るには
このパラメーターをこのように変化させればいいんだ、
と完成品からさかのぼりながら学ぶことも出来ます。
これはパラメーターが持つ役割と
画像の実際の変化のイメージを合わせるにはもってこいの機能。
しかも勉強するという感じでもなく、
興味を持って突き詰めていたら
いつの間にかその感覚が身についていた、
というような感じだと思います。
買い切り型のソフトである
地味に大事なポイントだと思うんですが、
Luminar4は買い切りのソフトです。
この記事執筆時点で定価10,560円です。
セールとかそういったものをうまく使えば
7000円〜8000円程度で購入することもできます。
RAW現像の代表的ソフトといえば
AdobeのLightroomがあげられるわけですが
Adobe製品はすべてサブスクリプション制です。
つまり毎月定額料金を払ってソフトを使う形になります。
Lightroom単体プランで1ヶ月980円。
Luminar4を少しお得に買ったとして
7ヶ月〜8ヶ月目からはLuminar4の方が安い計算になります。
Luminar4のようなRAW現像ソフトを買う方は
そもそも写真が趣味の方で
一度この手のソフトを買えば長いこと使い続けるのではないかと思います。
そう考えればLuminar4の方がLightroomより安上がり。
あと貧乏根性かもしれませんが、
Lightroomのように月額料金制だと
使わない日がもったいないような気がしてしまうんですよね。
今月は何枚くらい現像したから、
1枚あたりいくら分くらいが使用料って計算になるな…
とか考えてしまって、
じっくり時間をかけて、自分のペースで楽しむのに向いていない。
まあ、自分の性格もあるんでしょうが、
一回払ってしまって無制限で使える方が
自分としては精神衛生上よろしいですね。
AIによる補正・加工があまりに秀逸である
前述した通り、
Luminar4はAIによる補正機能・加工機能があまりにも優秀です。
これはつまり短時間で質のいい写真を
しかも知識がなくても作れるということに他なりません。
初心者さんにとってこんなにありがたいことはないですね。
自分のようにあくまで趣味で写真を楽しんでいる人は
多くの時間を趣味に割き続けることは難しいかと思います。
短い時間でいい作品を楽に作ることが出来るなら
その方がいいという方もきっと多いのではないでしょうか。
この希望を叶えるのがLuminar4のAI。
AIスカイ・リプレースメント機能における
空の入れ替えを全て手動でやろうと思うと
相当な労力が必要とされるはずです。
空をキレイに選択して、削除。
削除した部分に違う空の画像をはめて、
空の色の調整、それにともない風景の色調補正、
空と風景をなじませるための調整、など。
何より時間がかかるのはこれらをするための
技術を会得するための勉強時間ですよね。
Luminar4に頼ればこれら調整にかける時間が
全て必要なくなるのです。
勉強する時間もゼロ。
初心者さんには優しい仕様ですね。
AI様々です。
まさにドラえもんのような世界ですよね。
Luminar4ってどんなスペックのソフト?
ここまでLuminar4がどんなソフトなのか、
どんな方にオススメのものなのかを説明してきました。
最後にLuminar4のスペック面について、
どんなソフトなのかを紹介させていただければと思います。
Skylumというメーカーが作っている
Luminar4を作っているのはSkylumという
2009年から画像処理のソフトを開発している会社です。
Luminar4の他にもAurora HDRという
Photoshopみたいな感じのソフトも開発していたりします。
2012年から2017年まで
Macアプリの年間ベストアプリを
受賞し続けています。
実際Luminar4を使ってみると
それもうなずけるほどの出来ですよね。
他にも
アンバサダー・プログラムを持っていて、
Luminar4の使い方に長けると選んでもらえることがあるようですね。
画像処理ソフトの開発を中心に
写真の楽しさを伝えてくれる会社です。
WindowsもMacもOK
Luminar4はWindowsでもMacでも
問題なく使うことが出来ます。
各々の環境に合わせて
Luminar4を利用することが出来ますね。
PCの動作条件
WindowsとMacのそれぞれを記載しておきます。
めちゃくちゃハイスペックでなくても
動作は保障されていますね。
Windowsの場合
グラフィックス Open GL 3.3以降との互換性
プロセッサ Intel Core i5以降
OS Windows 7 以降(x64bit OSのみ)
RAM 8 GB以上
ディスクの空き容量 10GBの空き容量
Macの場合
Macモデル Early 2010以降
Mac OS 10.12以降
RAM 8 GB以上
ディスクの空き容量 10GBの空き容量
結構重たい
最後に弱点を1つ。
前項でそんなにハイスペックじゃなてくもいい
などと言いましたが、Luminar4の処理はなかなかに重たいです。
自分が使っているのはMacBook Proの2016年モデル。
確かに少々前のモデルではありますが、
割とスライダーを動かしてから数秒後にようやく
画像に変化が現れるということも珍しくはありません。
一応、使っているPCのスペックは
Intel Core i5 2.9GHzデュアルコア、
メモリも8GBを積んでいます。
それなりに重たい処理も出来るはずのスペックなんですが、
それでもLuminar4は完全に「重たい」と感じます。
ちなみに友人のMac、
iMac 2017年モデルで、
Intel Core i5 3.4GHz。
メモリは16GB、
グラフィックボードがAMDの4GB。
このPCのスペックではスイスイ動いているようです。
自分もあまりPCに詳しくなく
このくらいのスペックならストレスなく動くと
断言することは出来ませんが、
この友人のPCにスペックは参考になるのではないでしょうか。
初心者にオススメのRAW現像ソフトLuminar4のまとめ
さて、本日はRAW現像初心者さんにオススメの
Luminar4というソフトをご紹介しました。
AIによる処理が優秀で
AIによる自動補正機能を使うだけで
たった3秒で高品質の写真を現像することすら出来るソフトです。
この記事では簡単ではありますが、
次のような機能がLuminar4にあることを紹介しました。
- 3秒で色調補正が完成する「AI補正」
- 一瞬で空を入れ替える「AIスカイ・リプレースメント」
- 人の顔を細くしたり、目を大きくしたりする「AIポートレートエンハンサー」
- なかったはずの太陽を出現させる「太陽光」
- 簡単に夕方の柔らかい光を足す「ゴールデンアワー」
また、RAW現像初心者さんにオススメの理由は
次の通りです。
- パラメーターが分かりやすく分類されている
- パラメーターの中身が基本と詳細に分かれている
- プリセットが多く、設定内容を見ることが出来る
- 買い切り型のソフトである
- AIによる補正・加工が優秀すぎる
これだけ高機能で、時間の節約もしてくれるLuminar4。
1万円程度で買えるなら本当に買いですよ。
すでにお知らせしましたが、
Luminar4を購入する際には
プロモーションコードに「yu-and-you」と入れていただくと
1,000円引きで購入することが出来ます。
そしてこれも前述ですが、
7月21日まで限定で2000円引きのコードも紹介してます!
「yu-and-you-20」と入れてみてください。
ぜひお得にLuminar4、使ってみてくださいね。
Luminar4を使うことで、
更に写真を撮ることが楽しくなるはずです。
あなたにもその魅力が伝わってくれれば幸いです。
それでは。
今日よりほんのちょっとステキな明日があなたに訪れますように。